In this course, we will be discussing how to use the Sharpen, Smudge, and Blur Tools within the Photoshop program. You will find these tools to be very useful for making small corrections to an image. Sometimes blurring a part of an image can help you camouflage an imperfection. The Sharpen tool is best to sharpen edges of an object or a subject. Finally, smudging allows you to drag a color from one area into another. Along the way we will show tips and tricks with these important tools within the program.
Currently we are using Windows Vista Home Premium 64 Bit and the Photoshop CS4 Extended 64 Bit version.
Knowledge You Need to Know:
If you are unfamiliar with certain areas that are not covered in this tutorial, feel free check out other tutorials on our website. We have many different types of tutorials that can be downloaded (Video, PDF) or viewed online that will train you for free! Once you have the knowledge, feel free to come back and go through this tutorial again.
Preparing For This Tutorial:
You will be using a picture of a tiger painted on the wall image. If you do not have this image, please scroll down to the Click Picture To Download Supporting Files and download the image. Please open the image PE-TIGER in the Photoshop program and duplicate the background layer and hide the original background layer.
Blur Tool:
The Blur Tool allows you to make certain areas of the image as if the image was filmed with a camera out of focus. There are a few reasons to use the Blur tool, such as you want to camouflage an imperfection of a photo. Some people use the blur to change the depth of field which will make a portion of the image to be blurred and causes the subject that is in focus to appear to be sharper. All of the tools we will be talking about are located on a 2 column toolbox on the left hand side, right below the eraser tool. Right click this image and you will notice the Blur Tool, Sharpen Tool and the Smudge Tool. Left click the Blur Tool.
Blur Imperfections:
Sometimes you may want to blur an imperfection in the image. Once you selected the Blur tool you will notice the options bar will be displayed. These options are exactly the same for the Blur, Sharpen, and Smudge Tools.
| A). We talked about the brush tool in the past in the Colors And Painting Tools tutorial, but we just wanted to explain that when you are working with any of the blur, sharpen, smudge it is better to start out with a small brush. | |
| B). In a future tutorial we will explain all the different types of modes within Photoshop. Basically a mode is a preprogrammed overlay such as darkening the blur, etc. For now, just understand that Normal is the default mode. | |
| C). Strength is a very important option you need to change based on how strong a blur you need. We recommend that you start off low for the strength! You can always go over the certain areas again with the blur tool to add more blur. You can either Left click in the box and change this numeric value or Left click the right arrow to change the slider which changes the percentage. Photoshop Tip A quick way to use the slider is to Left click the right arrow and then use your left arrow on your keyboard to decrease the value or use the right arrow on your keyboard to increase the percentage. | |
| D). You should know by know what Layers are (please refer to Learning Layers With Ease or More Layers tutorials for more information) and the Sample All Layers tells Photoshop to blur based off of all of the layers colors. |
On our example we are using the following options:
You will notice on the far right hand side of this tiger picture, there is a blue painted area that shows a line that looks like a mountain. The rest of the picture looks faded or blurred, so this is the area we want to blur slightly, so it does not stand out as much in the photo. Because we do NOT want to blur outside of the blue area, first make a selection of the object. If you are unfamiliar with all the techniques to make a selection, please read the Selecting Image Content tutorial.
By now you should have the object selected (we used the Polygonal Lasso Tool). Remember the reason why we made the selection is so the rest of the outside area would not blur.
Now you can either single Left click an area or HOLD down the Left mouse button and drag over the selected area (blue area). You will see the area begin to blur. Release the Left mouse button when you finished. Use CTRL-Z to undo the blur if you make an error. Here is example we created showing you what the blur tool accomplished for us. Remember, this image was zoomed in and it will look even better when you zoom out to 100%.
Change Depth Of Field:
So what is Depth Of Field? Without getting to technical, think of it as sometimes you take a picture with your camera and the background is a bit blurred (it also could be the opposite where the subject is blurred) and indirectly it makes the focused subject to appear to be sharper. Please note, this is not the best way to change the DOF (Depth Of Field), but it is one way. Our goal of this section of the tutorial is to blur everything except for the tiger. You will want to make a selection of the tiger, now inverse it. You do not remember how to inverse it? Ok, check out the Magical Colors And Selections tutorial for more information. Now use the blur tool and make the brush very hard and very large (if you have the selection inversed, you will not harm the tiger). Next, change the strength to 100%. Hold down the Left mouse button and blur away. Release the Left mouse button when you are satisfied with the amount of blur.
As you proceed through tutorials, we give you questions and answers in certain sections to push your knowledge and here is our first Lets think outside the box moment. Besides selection or by being very careful blurring only outside the tiger, how else could this be accomplished very easily? Just remember, we created the tutorials in a certain order, so it must be something that we showed you already. The answer is layer masking. You will find many uses for Layer Masking, and here is a simple way you could have blurred all areas except for the tiger First, create a third layer. The middle layer will be the focused version. The top layer will be the all blurred version (including the tiger). Make sure the top layer is selected and blur everything (including the tiger). Now on the top layer, make a Layer Mask. In the Masking And Transform Information tutorial we showed you that you can use black to hide pixels. Hide the tiger by painting black over it. The beauty of doing it this way is if you do make an error, you can flip the color to white and you can restore a portion of the image. When you are finished, apply the layer mask.
Here is the image that we created. Yes, it is not perfect and it should only be used as an example. See how blurring the background, causes your eyes to focus in on the tiger? It almost makes it look like the tiger is hovering over the wall.
Sharpen Tool:
As with all the tools we are discussing in this tutorial, we recommend that you start with a small brush and make sure the strength is turned down. This is definitely one of the tools that you want to go slow with. The Sharpen Tool will sharpen by sampling the specific color and indirectly making it thicker and most of the time darker. You should use this tool to only sharpen small areas (not the whole image). Right click on the icon in the toolbox and Left click on the Sharpen Tool command.
The options are the same as the blur, so feel free to review that section for more details. On this example, we wanted to sharpen the edge of the back leg of the tiger. We started off by changing the strength to around 30%. We made the brush size almost the size of the line (very small). We used the Navigator palette (please refer to Zoom And Panning tutorial for more information) to locate and zoom quickly the area that we wanted to sharpen. Then we traced the line by holding down the Left mouse button. After a short stroke with the sharpen tool, we released the Left mouse button. End result we went over this a second time to get the effect below. Photoshop Tip If you can get the correct strength in one pass, it is better than trying to make multiple passes (less chance for error).
Smudge Tool:
Think of the Smudge Tool as is if you painted a line on the wall with the brush and the paint was still wet and then you used a different brush and used a different color and painted over the first color (kind of like finger painting). You would indirectly be blurring, and changing the color. When you select the Smudge Tool, you are blending multiple pixels together. In the process, it will usually create a new color or a different shade of a color. Right click on the icon in the toolbox and Left click on the finger which is the Smudge Tool.
Our goal is to extend onto the tigers pattern. Please locate the following area of the tiger (located on the back leg on the left hand side).
Because the options are the same as the blur tool, please review that section of the tutorial for more details. On our example, we made the hardness on the brush very hard and we made the brush size very small. We also changed the strength to 100%. Then we started towards end of the pattern and began by holding down the Left mouse button and dragging the mouse towards the bottom left hand side. We ended up releasing the Left mouse button and then changing the size of the brush and made it even smaller. We kept on adding to the end of the pattern. Here is our end result.
Conclusion:
Remember for all of these 3 tools, it is best to start with a small brush and to make the strength low (25%-50% is a good starting point). You now know how to fake the Depth Of Field (well not the best way to fake it) by using the blur tool. We also showed you how you can use the Sharpen tool to enhance the image. Finally we discussed what the Smudge Tool does in the Photoshop program.
We hope you enjoyed this tutorial and please take a few minutes and answer the 10 question quiz below.
1). What is the Depth of Field?
| A). When you are looking at a corn field, it is how far back the field sits. | |
| B). Also known as DOF and is only used when filming underwater images. | |
| C). When an image is taken with a camera and the whole image is focused. | |
| D). When an image is taken with a camera and a portion of the image, such as the background is blurred. |
2). The Strength option is located in which of the 3 tools?
| A). Blur & Sharpen. | |
| B). Blur & Smudge. | |
| C). Blur, Sharpen, Smudge. | |
| D). Blur only. |
3). Why do you usually want to make a selection before you blur?
| A). That way you do not cause the pixels outside the selection to change. | |
| B). It is easier to see the edges with the marching ants. | |
| C). It gives you flexibility to blur portions of the selected image and outside the selected image. | |
| D). It allows you to soften the edges of the blur. |
4). The Sharpen Tool makes pixels?
| A). Crisper by softening the edges. | |
| B). Crisper by blurring the edges. | |
| C). Makes everything black and very dark. | |
| D). Makes pixels thicker in size and usually darker. |
5). When should you use the Sharpen Tool?
| A). It should only used to sharpen the whole image. | |
| B). It should be used to sharpen a portion of the image. | |
| C). When pixels are incorrectly colored. | |
| D). Use this tool to Sharpen the edges of the Slice Tool. |
6). How do you use the Sharpen Tool?
| A). Make a selection and Left click Sharpen Tool in the toolbox. | |
| B). First make a Layer Mask and then you will see the Sharpen Tool will no longer be grayed out. | |
| C). Right click the Sharpen Tool and Left click Auto Select. | |
| D). Once the Tool is selected, either Left click on the area to sharpen or hold down the Left mouse button. |
7). The image associated with the Smudge tool is?
| A). A water drop. | |
| B). A triangle. | |
| C). A finger. | |
| D). A paint brush with a ~ to the right of it. |
8). When using the Sharpen Tool, you should?
| A). Always use the Sample All Layers option. | |
| B). Use a very large brush and turn up the hardness. | |
| C). Change the strength to 100%. | |
| D). Start with the strength lower and make the size of the brush smaller. |
9). The Blur, Sharpen, and Smudge tools are located right under what tool image in a 2 column toolbox?
| A). Pen Tool. | |
| B). Eraser Tool. | |
| C). Selection Tool. | |
| D). Move Tool. |
10). What is another way to decrease the strengths percentage in the options bar?
| A). Left click the right arrow to display the slider and then use the Left arrow on your keyboard. | |
| B). Left click the right arrow to display the slider and then use the Right arrow on your keyboard. | |
| C). Use the keyboard shortcut of CTRL--. | |
| D). Left click the right arrow to display the slider and move your mouse left or right. |
Answers: 1). D, 2). C, 3). A, 4). D, 5). B, 6). D, 7). C, 8). D, 9). B, 10). A
Scoring:
0 - 5 = Please review the video tutorial and re-read this document either offline (PDF) or online.
6 8 = We would recommend that you print this document off and read it at a later time.
9 10 = Congratulations you have passed the quiz. Go ahead and view another tutorial on our site.
We hope you enjoyed this detailed tutorial. Please visit us at: http://www.Photoshopeducation.blogspot.com to expand your knowledge within Adobe Photoshop.

Click Picture To Download Video File To View Offline
Download Total Video Player, iTinySoft

Click Picture To Download PDF Tutorial
Download Adobe Reader, Adobe Corporation

Click Picture To Download Supporting Files
(Brushes, Textures, Fonts, Images, Actions, .PSD, Etc.)
Download ZipGenius Standard Edition 6.0.3.1150, Dicono di ZipGenius
Smudge, Sharpen, Blur Tools - Photoshop Detailed Tutorial ...
In this course, we will be discussing how to use the Sharpen, Smudge, and Blur Tools within the Photoshop program. You will find these tools to be very
Full Tutorial: Sharpen, Blur, Smudge Tools
Right click this image and you will notice the Blur Tool, Sharpen Tool and the Smudge this detailed tutorial. Photoshop,Sharpen,Blur,Smudge,Tools
Blur, Sharpen, Smudge Tool, Focus Tools in Adobe Photoshop ...
"Blur, Sharpen, and Smudge Tool" are used for retouching the images. These tools are also called as Focus Tools. The "Blur Tool" is used to soften or harden the
Photoshop - Smudge, Sharpen, Blur Tools - Tutorial Index ...
Photoshop - Smudge, Sharpen, Blur Tools. In this course, we will be discussing how to use the Sharpen, Navy Wheel Drawing photoshop tutorial Guides. 3D
Free Photoshop Tutorials, Videos & Lessons : Smudge, Blur ...
Tutorial 1-9 Smudge, Blur and Sharpen Tools Previous versions of Photoshop allowed you to access these tools with a Shift+R, this is no longer available.
How to Use the Blur, Sharpen, and Smudge tool Adobe ...
How to Use the Blur, Sharpen, and Smudge tool Adobe Photoshop CS5 the smudge tool? Tutorial Date: Sharpen, and Smudge tool Adobe Photoshop CS5
smudge tool Photoshop Elements User
Articles tagged with smudge tool. Blur, Sharpen, Smudge, Dodge, Burn Tools. By Mike Rodriguez · January 1st, with weekly tutorial videos and more on this site.
Blur Tool, Sharpen Tool, Smudge Tool - Photoshop Tutorial
The Smudge tool simulates the effect you see when you drag your finger through wet paint. Adobe Photoshop CS5: Blur Tool, Sharpen Tool, Smudge Tool.
Photoshop CS6 Tutorial - 84 - Sharpen, Blur, and Smudge Tools
Watch the entire series: https://buckysroom.org/videos.php Source code & Project Files: https://buckysroom.org/forum/ Facebook - http://www.facebook.com
How to Use Blur,Sharpen,Smudge Tool In Photoshop
Learn How to Use Blur,Sharpen,Smudge Tool In Photoshop. Categories. Home; Photoshop Tools >> How to Use Blur,Sharpen,Smudge Tool In Photoshop. Beginners tutorial.





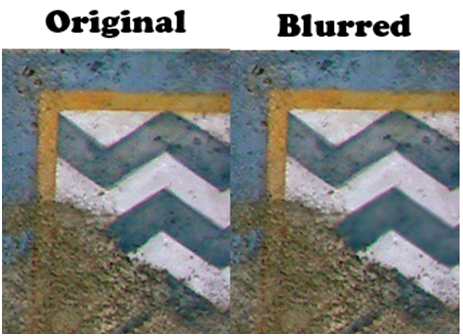
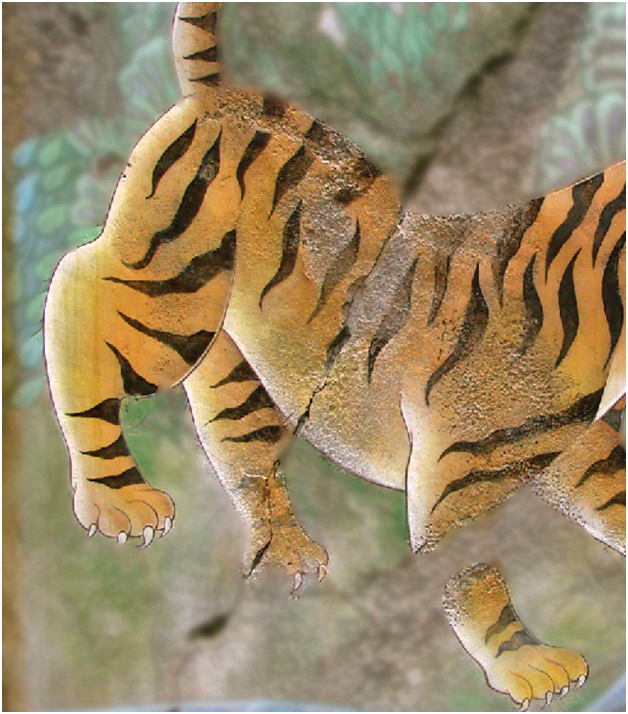






ConversionConversion EmoticonEmoticon