Written by Steve Patterson.
In this Photoshop tutorial, well learn how to bring out hidden detail in the shadows and highlights of an image using Photoshops aptly named Shadow/Highlight adjustment. First introduced in Photoshop CS, the Shadow/Highlight command quickly became a favorite with photographers and photo retouchers for its amazing ability to bring out details in the shadow and highlight areas of an image that were simply too dark or too light to see. In fact, the Shadow/Highlight command proved to be so good at bringing out image detail, many Photoshop users began applying it to all of their images, even ones that at first glance didnt seem to need it.
The only real problem with the Shadow/Highlight command was that its default settings often made images look worse, not better, causing many people unsure of how the adjustment worked to quickly cancel out of it, never to return again. Also by default, the Shadow/Highlight command gives us only two basic controls, much like the Brightness/Contrast adjustment we looked at previously. The real power of the Shadow/Highlight command is found in its advanced options which well be covering in this tutorial. Well also look at how to save more useful default settings to give you a better starting point when applying the Shadow/Highlight command to future images.
Ill be using Photoshop CS4 for this tutorial, but older versions as far back as Photoshop CS will work just fine.
Heres a photo I snapped the other day of a duck enjoying a swim and a drink in a small pond. I didnt have the heart to tell him that his "small pond" was really just a large puddle since he seemed quite happy to have found it:

A duck enjoying a swim.
Unfortunately, the duck caught me by surprise and not wanting to miss the shot, I quickly aimed the camera and snapped the photo in a panic, forgetting to use a fill flash. The result was an image made up mainly of dark shadows and bright highlights with not much in between. Lets see if we can bring out more detail in the image, easing up a bit on the contrast and reducing its harsh appearance, using the Shadow/Highlight command. Before we begin, its important to keep in mind that as powerful as Photoshop is, it cant restore detail that simply isnt there. If the shadow areas in your image are so dark theyve become pure black, or if your highlight areas are so bright theyve become pure white, there wont be any detail to restore. If there is detail though, the Shadow/Highlight command can work wonders.
While most of Photoshops image adjustments are now available as adjustment layers, the Shadow/Highlight command isnt one of them. Its simply too complex to work as an adjustment layer, so its only available as a standard image adjustment. Since standard image adjustments cause permanent changes to our images, we need to take steps to protect the original image from harm. Youll find the original image on the Background layer in the Layers palette. To protect it, well work on a copy of the Background layer, and the easiest way to create a copy of a layer is with the keyboard shortcut Ctrl+J (Win) / Command+J (Mac). You could also go up to the Layer menu, choose New, and then choose Layer via Copy, but the keyboard shortcut is faster. When youre done, youll see a copy of the Background layer, which Photoshop automatically names "Layer 1", sitting above the original. Notice that the new layer is highlighted in blue which is Photoshops way of telling us that the layer is selected and ready to go:
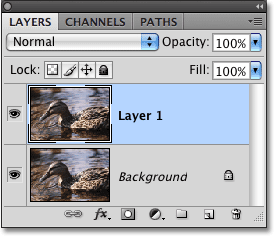
The copy of the Background layer, named "Layer 1", appears above the original in the Layers palette.
To access the Shadow/Highlight command, go up to the Image menu at the top of the screen, choose Adjustments, and then choose Shadow/Highlight from the list:
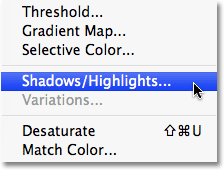
Go to Image > Adjustments > Shadow/Highlight.
This brings up the Shadow/Highlight dialog box. If you havent yet made any changes to the default settings, youll see a very simple dialog box with only two sliders, one for brightening shadows and the other for darkening highlights. The default Shadows amount is 50%, while Highlights is set to 0%:
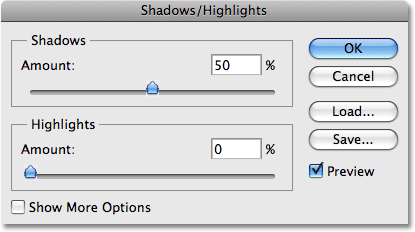
The default appearance of the Shadow/Highlight dialog box.
A Shadows value of 50% is usually too much to start with and can result in images looking washed out or, in some cases, even give them a strange, otherworldly appearance, which is why some people quickly cancel out of the command and shrug it off as useless. Thats unfortunate since Shadow/Highlight can be incredibly useful if we make a simple change to the default settings, which is what were going to do. Were going to set both the Shadows and Highlights options to a starting value of 0% and save them as the defaults so that the next time we go to apply the Shadow/Highlight command on an image, it will have no effect at all until we make our own adjustments.
Since the Highlights option is already set to 0%, all we need to do is change the Shadows amount. To do that, simply click on the slider for the Shadows option and drag it all the way to the left:
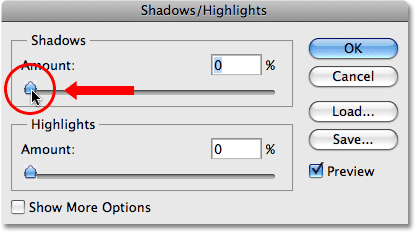
Lower the Shadow amount to 0% by dragging the Amount slider to the left.
To save the values as the defaults, select Show More Options in the bottom left corner of the dialog box:
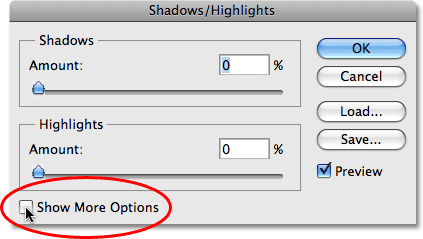
Select Show More Options to view additional options in the dialog box.
The dialog box will expand to show several additional options that give us greater control over our results. Well look at these options in a moment, but for now, all were doing is saving our changes as the new default settings. For that, the only option we need is the one near the very bottom of the dialog box that says Save As Defaults. Click on the button to select it:
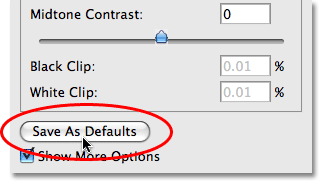
Click on the Save As Defaults button to save the new settings as the defaults.
The next time we open the Shadow/Highlight command, the dialog box will appear in this expanded view (which is what we want) and both the Shadows and Highlights values will be set to a starting value of 0%. Now that weve taken care of the default settings, lets look at how to actually use the Shadow/Highlight command.
The expanded version of the Shadow/Highlight dialog box may appear a little intimidating at first, especially since the simplified version of the dialog box contained only two sliders. If you look closely though, youll see that its divided into three sections, and two of the three sections are exactly the same. At the top is the Shadows section containing three sliders to help us bring out shadow detail in the image. Directly below it is the Highlights section which contains the exact same three sliders. These sliders allow us to bring out detail in the highlights and they function exactly the same as the sliders in the Shadows section, so once you understand how the Shadows section works, youll already know how the Highlights section works! Below the Highlights section is the Adjustments section which contains a few additional options for adjusting the image. Well look at the Adjustments sections a bit later. First, lets look at the three sliders that make up the Shadows section.
The first slider, Amount, is straightforward stuff. It controls the amount of brightening that you want to apply to the shadows. The further you drag the slider towards the right, the more shadow detail youll recover. If you drag it too far, youll brighten the shadows too much, but theres no need to worry about it since you can go back and fine-tune it later. Every photo is different, which means there is no specific value to use here, so keep an eye on your image in the document window as you drag the Amount slider and set it to whatever looks good for now. Im going to set mine to around 40% to start with. The amount you decide on may be completely different depending on your image:
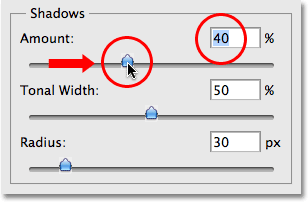
Watch your image as you drag the Amount slider to decide how much brightening you need to apply to the shadows.
Simply by increasing the Amount value, Ive brought out lots of detail in the shadow areas of the image. The photo is already looking much better:

Detail is now visible in the darker areas of the image after increasing the Amount value.
Below the Amount setting is the Tonal Width slider, which determines the range of tonal values that will be affected by the adjustment. At its lowest setting, only the darkest areas of the image will be affected. As you drag the Tonal Width slider towards the right, youll expand the range of affected tonal values to include more of the midtones. Again, there is no specific value to use, so youll need to look at your image as you drag the Tonal Width slider to determine which setting works best for the photo youre working on. For me, a Tonal Width value of around 60% looks good:
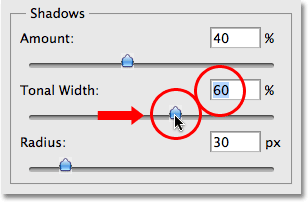
The Tonal Width slider in the Shadows section determines the range of brightness values that will be affected.
Finally, the Radius slider determines how the adjusted areas of the image will blend in with the rest of the photo. If you set the Radius value too low, the image will appear flat and dull and you could also see harsh transition areas between the adjusted and unadjusted areas of the image. Generally, a higher Radius value works best, although again it depends on the photo so youll want to look at the image while dragging the Radius slider to judge the correct setting. Im going to drag my Radius slider to a value of around 70px:
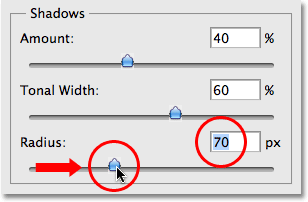
The Radius value determines how the adjusted areas of the image will blend in with the unadjusted areas.
Once youve set the Radius value, youll most likely want to go back and fine-tune the Amount and Tonal Width settings until you determine the values that work best. Its not uncommon to go back and forth several times with the settings before you get them just right. Im going to bump my Amount value up even further to around 60%. My original Tonal Width setting of 60% still works well:
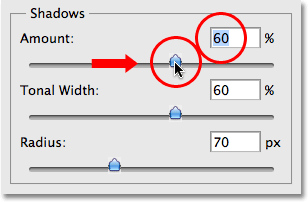
You may need to change the Amount and Tonal Width settings once youve adjusted the Radius value.
Ive settled on an Amount value of 60%, a Tonal Width value also of 60% and a Radius value of 70%. I think my photo now looks greatly improved with much brighter, more detailed and natural looking shadow areas:

The Shadow/Highlight command made it easy to bring out hidden detail in the shadows.
Well look at how to bring out detail in the highlights, as well as some additional options, next!
Many people use the Shadow/Highlight adjustment in Photoshop simply to bring out detail in the shadows, leaving the highlights alone. Theres certainly nothing wrong with that, especially since our eyes are not nearly as good at distinguishing highlight detail as they are with shadow detail, so the Shadow/Highlight command seems to get most of its wow factor from the shadows. However, the Highlights section of the Shadow/Highlight dialog box, which youll find directly below the Shadows section, is designed specifically to bring out any hidden details in the highlights of an image, and the best part is, you already know how to use it!
The Highlights section contains the exact same three sliders Amount, Tonal Width and Radius that we just looked at in the Shadows section, and they work exactly the same way. The Amount slider determines the amount of darkening you want to apply to the highlights. The further you drag the Amount slider towards the right, the more highlight detail youll bring out. The Tonal Width slider determines the range of tonal values that will be affected. The only difference here is that it sets the range for the highlights, not the shadows. At its lowest setting, only the brightest areas of the image will be affected by the adjustment. As you drag the Tonal Width slider towards the right, youll expand the tonal range to include more of the midtones. The Radius slider determines how the adjusted highlight areas will blend in with the rest of the image. Just as with the Radius slider in the Shadows section, setting the Radius value too low will cause the image to look flat. Again, there are no specific values to use for these options since the correct settings will depend entirely on the image youre working on, so keep an eye on your image in the document window as you move the sliders.
Generally, its best to avoid making any major changes to the highlights since it could reduce overall image contrast, but minor changes can often help. After adjusting and then fine-tuning my Highlights sliders, Ive settled on an Amount value of 10%, a Tonal Width value of 62% and a Radius value of 80px. Of course, your settings with your image will most likely be different:
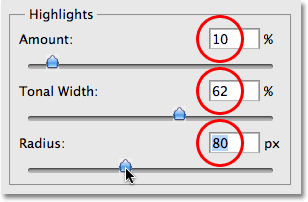
The Highlights section includes the same three sliders found in the Shadows section. Here, theyre used for bringing out highlight detail.
Heres my image after darkening some of the highlights. The difference is subtle, but the water reflections are not quite as bright as before, lessening their impact and bringing more attention to the duck. Also, some minor detail has been restored in the brighter areas of the ducks feathers:
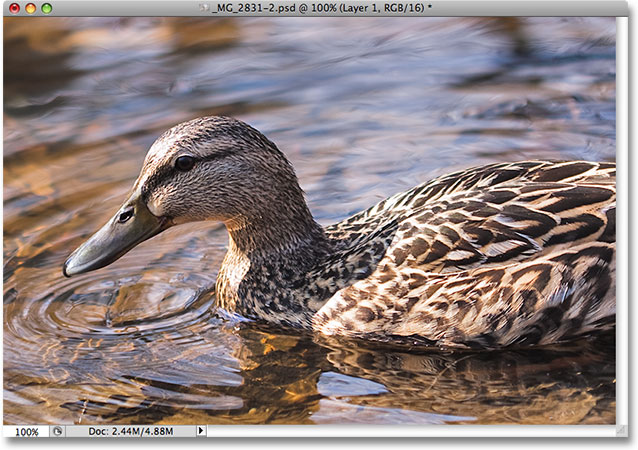
Minor changes with the Highlights sliders can help reduce the impact of overly bright areas in an image and bring out subtle highlight detail.
If you find after youve finished adjusting the shadows and highlights that your image has lost some of its original color saturation, you can give the saturation a boost using the Color Correction slider found in the third section of the Shadow/Highlight dialog box, Adjustments. Im not sure why Adobe chose to call it the Color Correction option since it really is nothing more than a saturation slider, but if you need to increase color saturation, simply drag the slider towards the right, or drag it towards the left to lower the saturation amount. The default value of +20 is usually good enough, but Ill increase mine to +30 to make the colors a little more intense. Finally, the Midtone Contrast slider can be used to increase contrast in the midtone brightness values, giving the image a bit more "pop" if needed. Im going to increase my Midtone Contrast value to around +20:
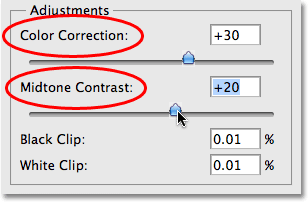
The Adjustments sliders can be used to correct any color saturation or contrast problems.
And with that, were done! Here is my original image once again for comparison:

The original image for comparison.
And here, after bringing out the shadow details and toning down some of the highlights, is my final result using nothing more than the Shadow/Highlight adjustment in Photoshop:
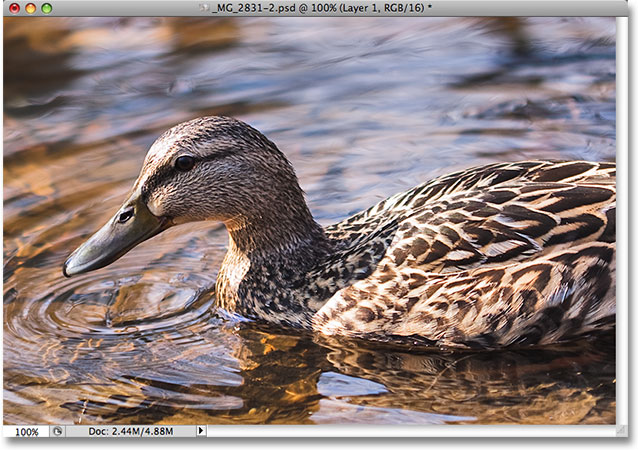
The final result.
And there we have it! Thats how to bring out shadow and highlight detail an image with the Shadows/Highlights tool in Photoshop! Check out our Photo Retouching section for more great image retouching and editing tutorials, or see below for tutorials you may be interested in!
Download our tutorials as print-ready PDFs! Learning Photoshop has never been easier!
You May Also Like...
Photoshop Shadow - Highlight Image Adjustment Tutorial
Photoshop's Shadow/Highlight adjustment is a great image editing tool thanks to its ability to bring out hidden detail in shadows and highlights.
Video: Photoshop Tutorial: How to Use Shadow/Highlights ...
How to Use Shadow/Highlights Adjustment, Shadow and highlight adjustments in Photoshop can really enhance an image Photoshop Tutorial: How to Use Shadow
Inside Photoshop CS: Shadow/Highlight - Digital Producer ...
we venture into the realm of new image adjustment tools, starting with the powerful Shadow/Highlight function. Inside Photoshop CS: Shadow/Highlight
Adjusting image shadows and highlights from the Course ...
Adjusting image shadows and highlights. The Shadows/Highlights adjustment is one of those little gems that is rarely thought of, much less used, but it can be very
Photoshop Shadow - Highlight Image Adjustment Tutorial ...
Written by Steve Patterson. In this Photoshop tutorial, well learn how to bring out hidden detail in the shadows and highlights of an image using Photoshops aptly
Reveal Image Details With Shadow/Highlight Adjustments In ...
Reveal Image Details With Shadow/Highlight Adjustments In Photoshop - Photoshop CS4 Tutorial The Shadow/Highlight adjustment is an excellent way to reveal
Learn Shadow/Highlight Adjustment in Photoshop CS6 ...
am going to teach you about Shadow/Highlight adjustment in Photoshop. in Photoshop which is a recommended tutorial for to Image>Adjustment>Shadow/Highlight.
Photoshop Help | Adjust shadow and highlight detail
Photoshop. Illustrator. InDesign (separately for the highlight and shadow values in the image) Adjusts the brightness in a grayscale image. This adjustment is
Video: Shadow & Highlight Adjustments Photoshop Tutorial ...
Shadow & Highlight Adjustments Photoshop Tutorial. in a layer or section with easy adjustment to "Image, Adjustments, Shadow and Highlight" as
Photoshop Tutorials | Photoshop Essentials
New And Improved Curves In Photoshop CS3 The Curves image adjustment is An Image With Photoshop The Shadow/Highlight Photoshop Background Eraser Tutorial;
ConversionConversion EmoticonEmoticon