Written by Steve Patterson. In this Photoshop Effects tutorial, were going to look at how to do a bit of reverse photo restoration, turning a new or recent photo into an old photo, one that looks like it was taken many years ago, and well be doing it by combining several separate effects to create our final result.
Well be looking at how to replace a photos original colors with a classic sepia tone, how to add a soft glow to an image, how to darken edges, how to add noise, dust and scratches, how to fade an image by brightening the blacks and darkening the whites, and well even see how to bring back some of the photos original color when were done. Lots of fun stuff!
Of course, as with many photo effects, the results you end up with will depend a lot on the photo youre using. If you have a picture of someone sitting in their new 2008 model car wearing the latest fashions while listening to an iPod, trying to make the photo look like it was taken 40 or 50 years ago isnt really going to work, unless your goal is to use the photo as proof that time machines really do exist.
Heres the image Ill be working with in this Photoshop tutorial:

The original image.
And heres what it will look like when were done:
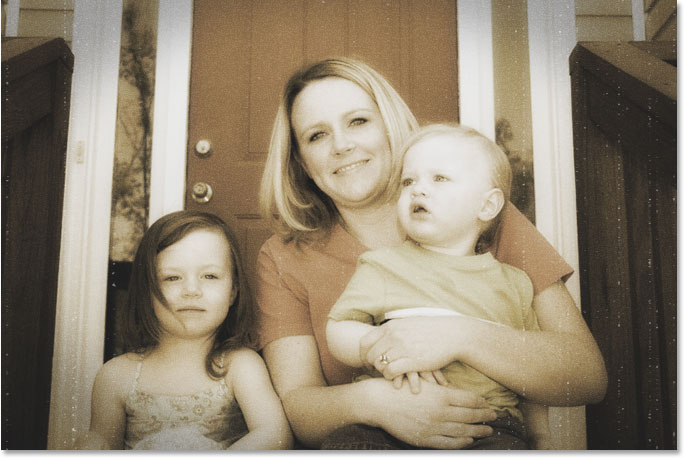
The final old photo result.
Of course, theres lots of different ways to age a photo in Photoshop. This, as they say, is one of them. Theres quite a few steps involved, so lets get started!
Step 1: Add A Hue/Saturation Adjustment Layer
With our image newly opened in Photoshop, the first thing were going to do is replace the photos bright colors with a classic sepia tone, and we can do that easily using a Hue/Saturation adjustment layer. Click on the New Adjustment Layer icon at the bottom of the Layers palette:
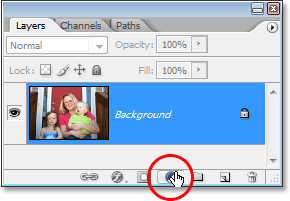
Clicking on the New Adjustment Layer icon at the bottom of the Layers palette.
Then choose Hue/Saturation from the list of adjustment layers that appears:
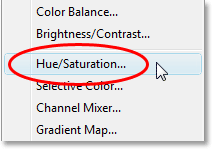
Choose a Hue/Saturation adjustment layer.
This brings up the Hue/Saturation dialog box. Click inside the checkbox to the left of the Colorize option in the bottom right of the dialog box, then drag the Hue slider to around 40 for a nice sepia tone:
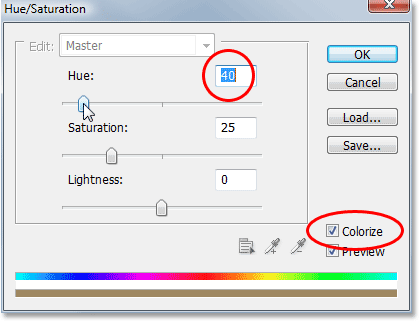
Select the Colorize option in the bottom right of the Hue/Saturation dialog box, then set the Hue value to around 40.
Click OK when youre done to exit out of the dialog box. If we look in our Layers palette now, we can see the Hue/Saturation adjustment layer that weve added above the Background layer (the layer which contains our original image):
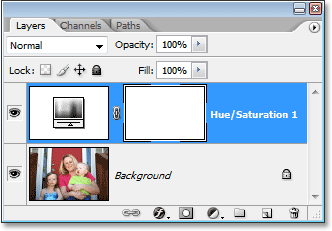
The Layers palette in Photoshop showing the newly added Hue/Saturation adjustment layer.
And if we look at our image in the document window, we can see that the original color has been replaced with a sepia tone:

The photos original colors have been replaced with a sepia tone.
Step 2: Merge Both Layers Onto A New Layer
For our next step, we need to have of our existing layers merged on to a new layer above them. To do that, with the adjustment layer still selected in the Layers palette, hold down your Alt (Win) / Option (Mac) key, then while holding the key down, go up to the Layer menu at the top of the screen and select Merge Visible. You can also use the keyboard shortcut for this, which is Shift+Ctrl+Alt+E (Win) / Shift+Command+Option+E (Mac):
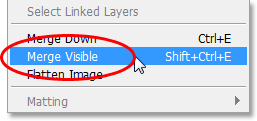
The Merge Visible option under the Layer menu.
Normally when we select the Merge Visible option, Photoshop merges all the layers onto an existing layer in the Layers palette, which is usually not what we want to have happen since we lose the original layers in the process. By holding down the Alt/Option key while selecting Merge Visible (or adding it to the keyboard shortcut), we tell Photoshop to create a brand new layer for us and merge everything onto that new layer while keeping our original layers intact. If we look now in the Layers palette, we can see that sure enough, Photoshop has created a new layer above the previous two layers and has merged the other two layers onto it. We can see our sepia tone image in the new layers preview thumbnail:
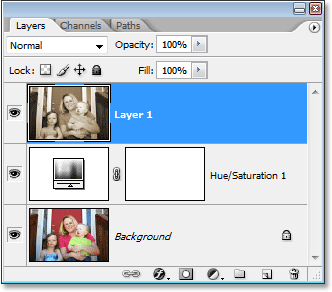
The Layers palette showing our original two layers now merged onto a third layer above them.
Step 3: Rename The New Layer Glow
Were going to use our merged layer to give our image a nice high contrast glow to it, and since well be adding a few more layers after that, lets keep track of what were doing with each layer by giving them more informative names than simply Layer 1, Layer 2, and so on. Double-click directly on the name Layer 1 in the Layers palette and rename it to Glow:
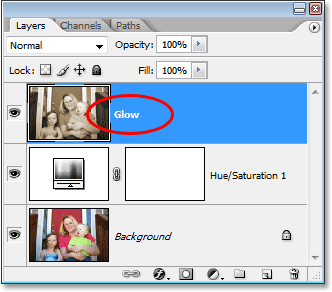
Rename the merged layer Glow.
Of course, you dont have to rename your layers if you feel you dont have that extra 5 seconds of your life to spare, but when you get into some serious Photoshop work where you could easily have hundreds of layers and they all have names like Layer 10 copy 2 and Layer 50 copy 7, youll probably find yourself spending a lot more than 5 seconds trying to find the layer youre looking for.
Well add our glow effect next!
Step 4: Apply The Gaussian Blur Filter To The Merged Layer
To create our high contrast glow effect, we need to blur out our merged layer. To do that, with the Glow layer selected in the Layers palette (Ill assume from here on that youre renaming your layers), go up to the Filter menu at the top of the screen, choose Blur, and then choose Gaussian Blur, which is by far the most commonly used filter for blurring an image in Photoshop:
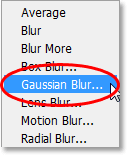
Go to Filter > Blur > Gaussian Blur.
When the Gaussian Blur dialog box appears, drag the Radius slider at the bottom of the dialog box towards the right until your Radius value is around 6 pixels. Im working with a low resolution image for this tutorial, but if youre using a high resolution image, youll want to try a slightly higher setting. You want to apply just enough blur so that you remove most of the detail from the image without going so far that you cant make anything out at all:
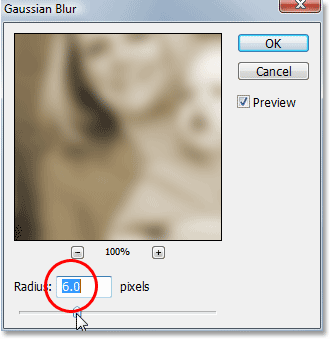
Blur the layer using the Gaussian Blur filter.
Click OK when youre done to exit out of the dialog box. Heres my image after applying the blur to the merged layer. Notice how Ive blurred it without going beyond the point where it would be impossible to figure out whats in the photo:
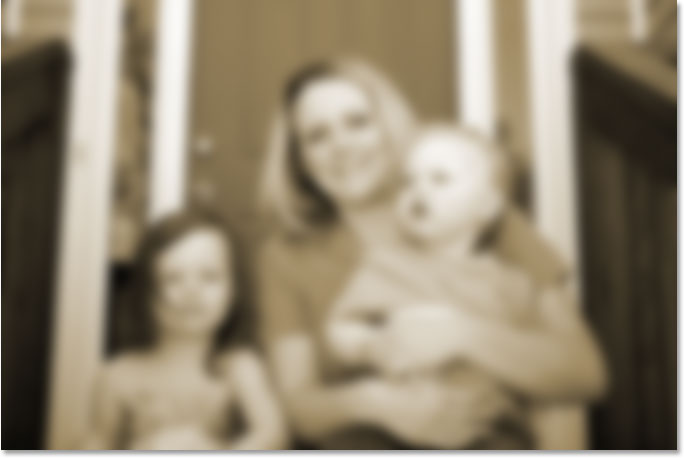
The image now appears blurred in the document window.
Step 5: Change The Blend Mode Of The Blurred Layer To Overlay
Now that weve blurred out our merged layer, go up to the Blend Mode option in the top left corner of the Layers palette. It doesnt actually say Blend Mode anywhere, so just look for the selection box that is currently set to Normal. Click on the down-pointing arrow to bring up a list of available blend modes and select Overlay from the list:
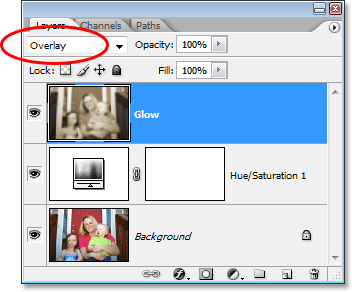
Change the blend mode of the Glow layer to Overlay.
If we look at our image in the document window, we can see that it now has a soft, high contrast glow to it, which is a great effect to use on a photo even if youre not trying to make it appear older:
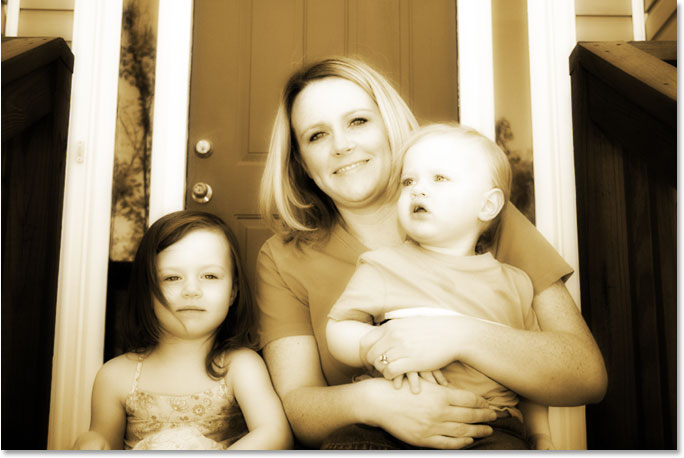
The image now appears with a soft glow and with higher contrast.
Step 6: Lower The Opacity Of The "Glow" Layer
If you find, and you most likely will, that your glow effect appears too intense, you can adjust it by simply lowering the opacity of the "Glow" layer. The Opacity option is directly across from the Blend Mode option at the top of the Layers palette. Im going to lower mine all the way down to about 70%:
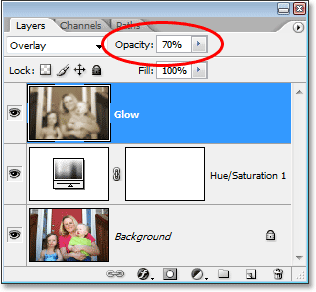
Fine-tune the glow effect by adjusting the opacity of the Glow layer.
If we look at my image again, the glow effect isnt quite as intense as it was before:
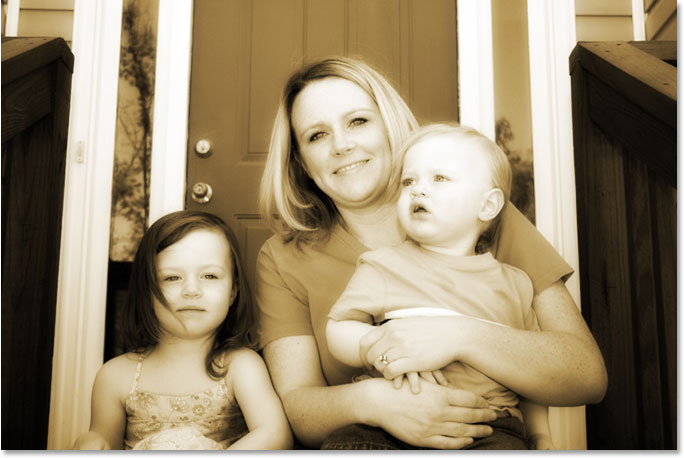
The photo after lowering the opacity of the Glow layer.
Step 7: Add A New Blank Layer And Name It Edges
So far in our quest to turn a new photo into an old photo in Photoshop, weve replaced the photos original colors with a classic sepia tone and weve given our photo a soft glow effect which helps remove some of the finer details from the image. The next thing well do is darken the edges of the photo. For that, well need a new layer. With the Glow layer currently selected in the Layers palette, hold down your Alt (Win) / Option (Mac) key and click on the New Layer icon at the bottom of the Layers palette:
Hold down Alt (Win) / Option (Mac) and click on the New Layer icon.
By holding down the Alt/Option key when we click on the New Layer icon, we tell Photoshop to pop up the New Layer dialog box for us so we can name the layer before its added. We can also set some other options in the dialog box, but all we need to do here is name it. Name your layer Edges:
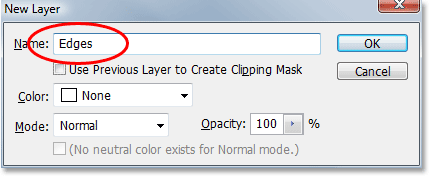
Name the new layer Edges.
Click OK when youre done to exit out of the dialog box and Photoshop will add the new layer. If we look in the Layers palette, we can see our new layer, named "Edges", above the other layers:
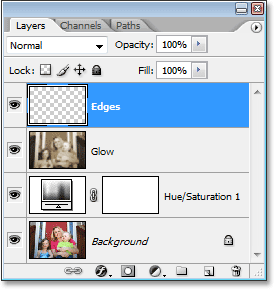
A new blank layer named Edges appears at the top of the Layers palette.
Step 8: Fill The Layer With Black
We need to fill the new layer with black. To do that, well use Photoshops Fill command. Go up to the Edit menu at the top of the screen and choose Fill, or use the keyboard shortcut Shift+F5. Either way brings up the Fill dialog box. Use the selection box in the Contents section at the top of the dialog box to select Black as the color we want to fill the layer with. Also, make sure in the Blending section in the bottom half of the dialog box that Mode is set to Normal and Opacity is set to 100%. They probably are, but better safe than sorry:
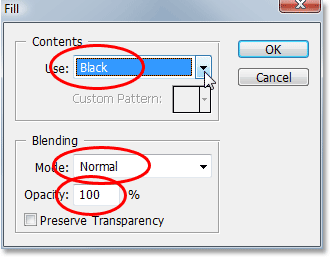
Select black as the color you want to fill the new layer with.
Click OK when youre done to exit out of the dialog box and have Photoshop fill the new layer with black. Your image will now appear filled with solid black in the document window:
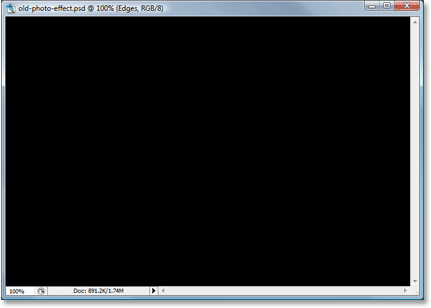
The document window is now filled with solid black.
Step 9: Select The Elliptical Marquee Tool
Select the Elliptical Marquee Tool from the Tools palette. By default, its hiding behind the Rectangular Marquee Tool, so youll need to hold your mouse down on the Rectangular Marquee Tool for a second or two until a fly-out menu appears, then select the Elliptical Marquee Tool from the menu:
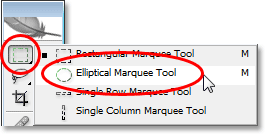
Select the Elliptical Marquee Tool from the Tools palette.
Step 10: Drag Out A Large Elliptical Selection
With the Elliptical Marquee Tool selected, click in the top left corner of the image and drag down to the bottom right corner, which will create a large elliptical selection inside the document:
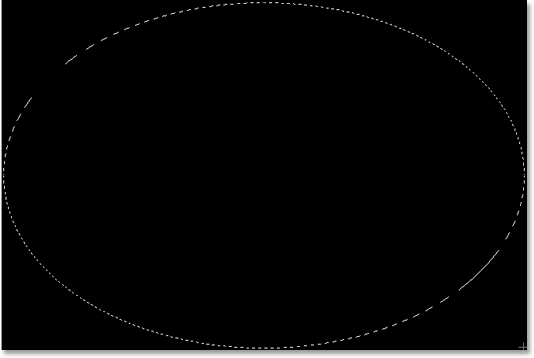
Click in the top left corner and drag down to the bottom right corner of the image to create a large elliptical selection.
Step 11: Add A Layer Mask
Were going to use our elliptical selection to punch a hole through the solid black fill, allowing us to see our photo underneath, and we can do that by adding a layer mask. Now, whenever we add a layer mask with a selection active, Photoshop uses the selection to determine which part(s) of the layer should remain visible and which part(s) should be hidden. By default, anything inside the selection remains visible, while anything outside the selection becomes hidden from view. That means that if we were to add a layer mask right now with our elliptical selection active, Photoshop would keep the solid black fill area inside the selection visible and it would hide the area outside the selection, which is exactly the opposite of what we want. We want the area inside the selection to be hidden so we can see our photo underneath, while the area outside the selection remains visible.
We need to tell Photoshop to do the exact opposite of what it normally would when we add our layer mask, and we can do that simply by holding down the Alt (Win) / Option (Mac) key and then clicking on the Layer Mask icon at the bottom of the Layers palette:
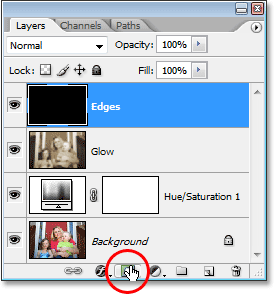
Hold down Alt (Win) / Option (Mac) and click on the Layer Mask icon at the bottom of the Layers palette.
We can see in the Layers palette now that Photoshop has added a layer mask thumbnail to the Edges layer, and we can see in the thumbnail that the area inside the selection was filled with black, which means its being hidden from view, while the area outside the selection was filled with white, meaning it remains visible in the document:
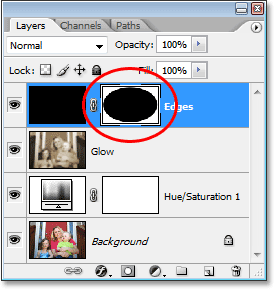
The newly added layer mask thumbnail on the Edges layer.
And if we look at the image in the document window, we can see that weve successfully punched a hole through the solid black fill, allowing us to see our photo through it:

The photo is now visible through the hole created by the layer mask.
Just as a side note before we continue, you may have noticed that this was the third time in this tutorial that weve managed to do something a little differently by holding down the Alt/Option key when we did it. The next time you go to do something in Photoshop, try holding down your Alt/Option key while you do it and see what happens. The worst that will happen is absolutely nothing. But who knows that sorts of little-known features you may discover!
Step 12: Apply The Gaussian Blur Filter
At the moment, all weve really created is a rather uninteresting photo frame. Lets apply Photoshops Gaussian Blur filter to the Edges layer to soften the transition between the solid black area and the photo. With the Edges layer selected in the Layers palette, go up to the Filter menu just as we did before, choose Blur, and then choose Gaussian Blur to once again bring up the Gaussian Blur dialog box. Drag the Radius slider at the bottom towards the right and as you drag, youll see the sharp edge separating the black area from the photo begin to blur and soften. Im going to increase my Radius value to somewhere around 25 pixels. For a high resolution image, youll want to use an even higher setting, maybe around 40 pixels or so:
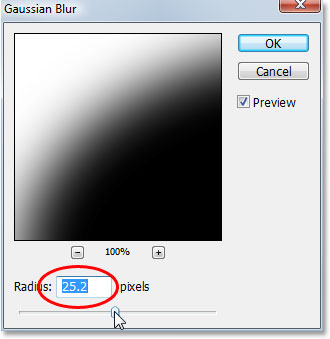
Increase the Radius value in the Gaussian Blur dialog box to soften the transition between the outer black area and the photo.
Click OK when youre done to exit out of the dialog box and apply the blurring effect. Heres my image now with a smooth transition between the outer black area and the photo:
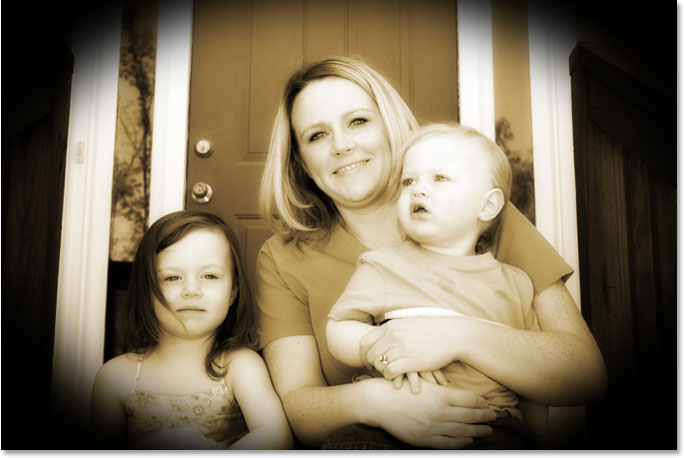
The outer black area now blends smoothly into the photo.
Step 13: Lower The Opacity Of The Edges Layer
The only problem remaining with our darkened edge effect is that the solid black area is completely blocking the areas of the photo underneath it from view. We want to darken the edges of the photo, not cover them up. As a final step then with our edge effect, all we need to do is lower the opacity of the Edges layer. With the Edges layer still selected, go up to the Opacity option at the top of the Layers palette and lower the opacity value all the way down to around 35%:
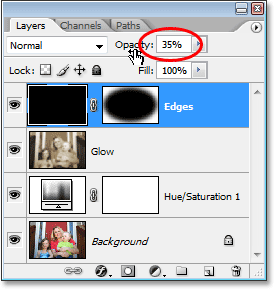
Lowering the opacity of the Edges layer.
This gives us a much more subtle edge darkening effect:
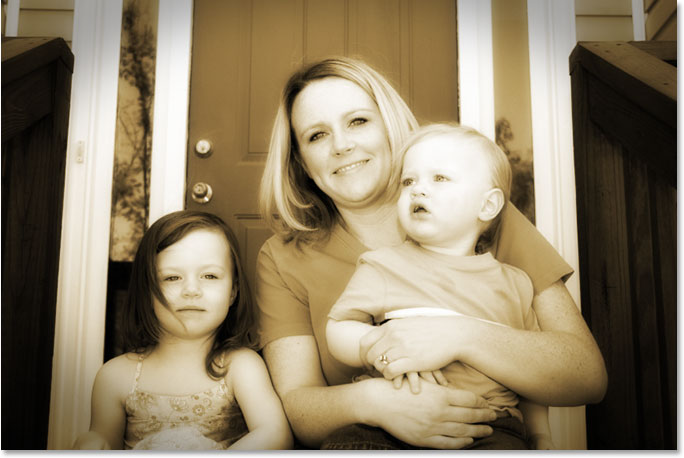
The edges of the photo are now darkened.
Step 14: Add A New Blank Layer And Name It Noise
At this point, were done with our edge effect, so lets move on by adding a little noise to the image, giving it a slightly grainy look. Again, well need a new layer for this, so once again hold down your Alt (Win) / Option (Mac) key and click on the New Layer icon at the bottom of the Layers palette:
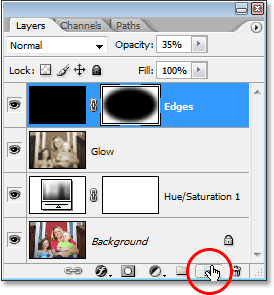
Hold down Alt (Win) / Option (Mac) and click on the New Layer icon.
Just as before, by holding down Alt/Option, we tell Photoshop to pop up the New Layer dialog box which allows us to name the new layer before its added. Name this layer Noise:
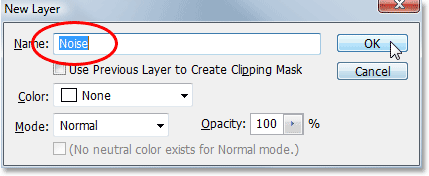
Name the new layer Noise.
Click OK when youre done to exit out of the dialog box, at which point Photoshop creates a new blank layer for us at the top of the Layers palette and names it Noise:
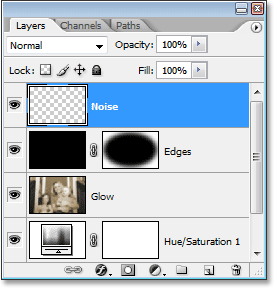
The Layers palette in Photoshop showing the new Noise layer at the top.
Step 15: Fill The New Layer With Black
Again, were going to fill this new layer with black, so lets again bring up Photoshops Fill command by going up to the Edit menu and choosing Fill or by using the keyboard shortcut Shift+F5. When the Fill dialog box comes up, you should see that all of the options are automatically set to the way we set them last time, with the Contents section at the top set to Black, the Mode option set to Normal and the Opacity option set to 100%:
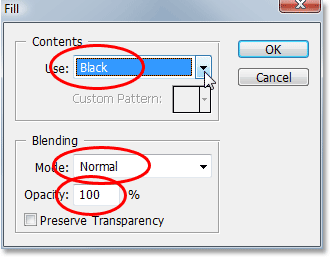
The Fill dialog box should still be set to the same options we used last time.
Click OK to accept the options and exit out of the dialog box. Photoshop again fills the new layer with black:
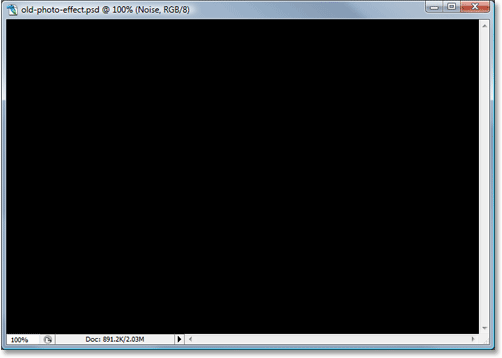
The image once again appears completely filled with black in the document window.
Step 16: Add Noise
With the Noise layer selected, go up to the Filter menu at the top of the screen, choose Noise, and then choose Add Noise:
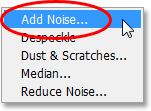
Go to Filter > Noise > Add Noise.
This brings up Photoshops Add Noise dialog box. We want to add a lot of noise, so drag the Amount slider to somewhere around 130% or so. Theres no exact value to set it to. Just make sure youre adding lots of noise. Also, make sure you select the Gaussian and Monochromatic options at the bottom of the dialog box:
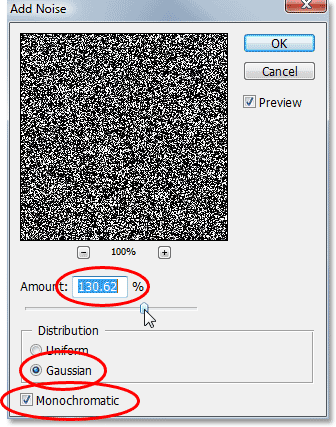
Set the Amount value to around 130% to add lots of noise to the layer, and select the Gaussian and Monochromatic options at the bottom.
Click OK to exit out of the dialog box. Your image in the document window will now appear completely filled with black and white noise:
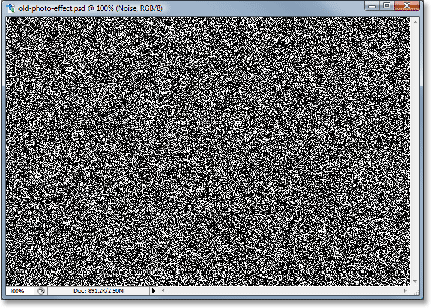
The Noise layer is now filled with noise.
Step 17: Change The Blend Mode Of The Noise Layer To Soft Light
We need to blend all that noise into our image, and the first step in doing that is to change the layers blend mode. With the Noise layer still selected, go up to the Blend Mode option in the top left corner of the Layers palette and change it from Normal to Soft Light:
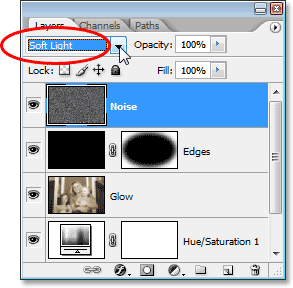
Change the blend mode of the Noise layer to Soft Light.
As soon as you change the blend mode to "Soft Light", youll be able to see your photo through the noise, even though theres still far too much of it:
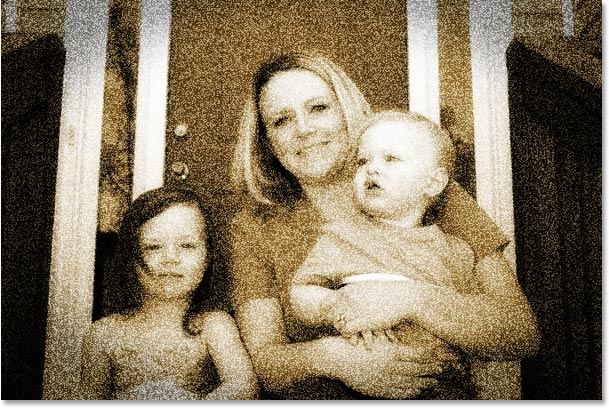
The photo is now visible through the noise after changing the blend mode.
Step 18: Lower The Opacity Of The Noise Layer
Go up to the Opacity option at the top of the Layers palette and lower the opacity of the Noise layer all the way down to somewhere between 10-15% so theres just a hint of graininess remaining. Im going to lower mine to 13%:
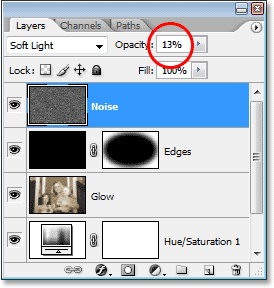
Reduce the intensity of the noise by lowering the opacity of the layer.
Heres my photo now after lowering the opacity of the noise:
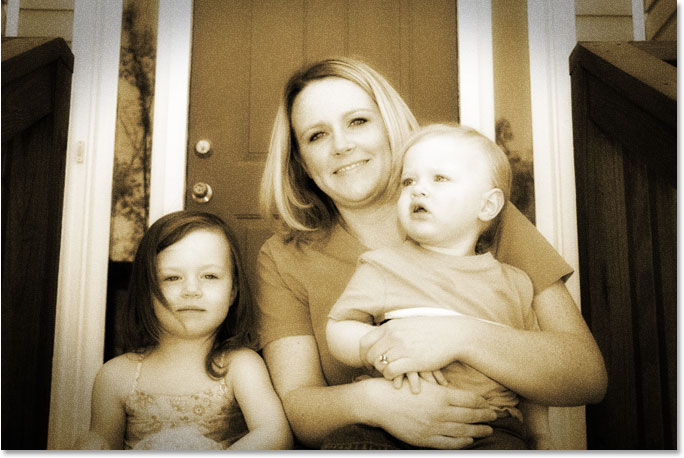
The noise is now much more natural looking in the image after lowering its opacity.
Another effect complete! Now lets add a little bit of wear and tear to the image by creating a few specks of dust and some scratches. Nothing extreme, just a subtle amount.
Step 19: Add A New Layer Named Grain And Fill It With Black
We need yet another new layer and we need to fill it with black. Since weve already done this twice, Ill save us a little time here and combine the whole process into one step. Hold down your Alt (Win) / Option (Mac) key and click on the New Layer icon at the bottom of the Layers palette. When the New Layer dialog box appears, name the layer Grain. Were naming it that because well be using Photoshops Grain filter in a moment. Click OK to exit out of the dialog box and have Photoshop add the new layer at the top of the Layers palette.
Then, to fill the layer with black, go up to the Edit menu at the top of the screen and choose Fill or use the keyboard shortcut Shift+F5. When the Fill dialog box appears, make sure all the options are still set to the way we had them before, with Contents set to Black, Mode set to Normal and Opacity set to 100%, then click OK to exit out of the dialog box and have Photoshop fill the new layer with black.
When youre done, you should have a new layer at the top of your Layers palette named Grain, and the layer should be filled with solid black:
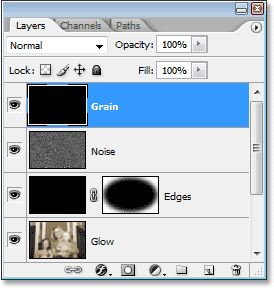
The Layers palette showing a new layer named Grain above the other layers, with its preview thumbnail showing that the layer is filled with black.
Your image in the document window will also once again be filled with black.
Step 20: Apply The Grain Filter
Were going to use Photoshops Grain filter to add a little wear and tear to our image by adding some dust and scratches. Again, were not going for an extreme amount of wear and tear here, just a little something to help make the photo look like its been sitting in someones shoe box for a few years. With the new Grain layer selected in the Layers palette, go up to the Filter menu at the top of the screen, choose Texture, and then choose Grain:
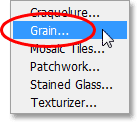
Go to Filter > Texture > Grain.
When the Grain filter dialog box appears, first set the Grain Type option to Vertical, then increase the Intensity value to around 70 and the Contrast value to around 80. You may need to play around with those values a bit while keeping an eye on the preview area. What youre looking for is just a few broken vertical white lines which will become dust and scratches on the image:
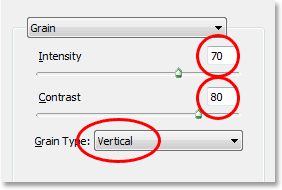
Adjust the Grain filter options to create a few broken vertical white lines to use as dust and scratches.
Click OK when youre done to exit out of the dialog box. If you look at your image in the document window, you should see something like this:
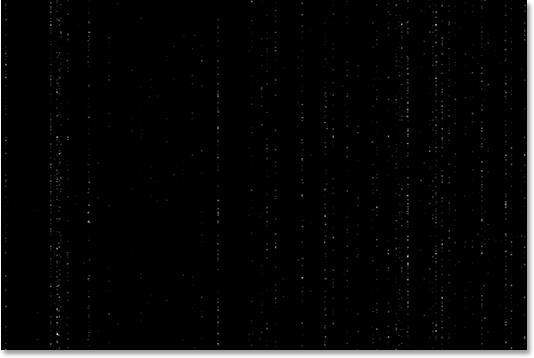
The broken vertical white lines are now visible in the document window against the solid black.
Step 21: Change The Blend Mode Of The Grain Layer To Screen
To turn those white dots and lines into something that looks more like dust and scratches, simply go up to the Blend Mode option at the top of the Layers palette and change the Grain layers blend mode from Normal to Screen:
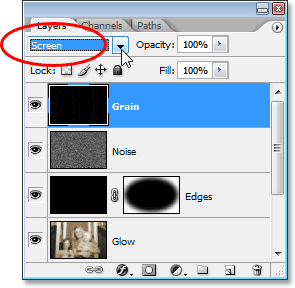
Change the blend mode of the Grain layer to Screen.
The "Screen" blend mode will instantly hide all the black areas on the layer, leaving only the white dots and lines visible, creating our subtle dust and scratches effect:
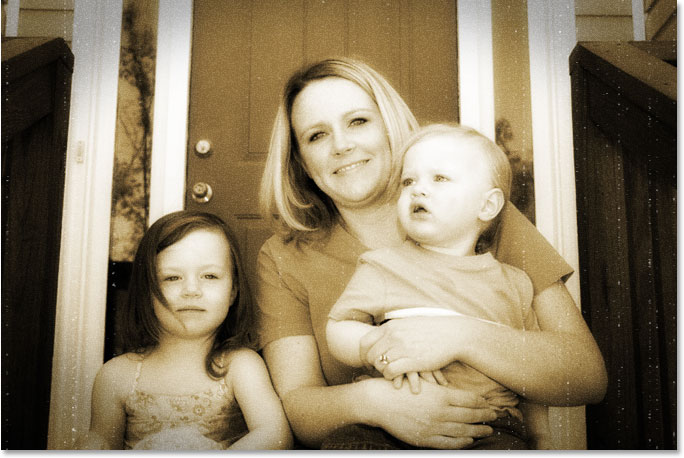
The image now appears to suffer from a few specks of dust and some scratches.
You may be wondering why we named this layer Grain and not something more obvious like Dust & Scratches. The reason is simply because there is an actual Dust & Scratches filter in Photoshop which is used to remove things like, well, dust and scratches. To avoid confusion, I thought it would be easier to name the layer based on the name of the filter we used to create the effect, which was the Grain filter. It doesnt really matter what name you give to your layers as long as the name makes sense to you.
Step 22: Add A Levels Adjustment Layer
One of the things that tends to happen to photos over time is that they begin to fade. The deep blacks and bright whites in the image become dark and light shades of gray, resulting in a loss of contrast in the photo and an overall dull appearance. Normally, Photoshops Levels command is used to restore those shadows and highlights that have fallen victim to the ravages of time, but we can just as easily use Levels to advance the aging process.
Before we can do anything though, we need to add a Levels adjustment layer, so with the Grain layer still selected, click on the New Adjustment Layer icon at the bottom of the Layers palette and select Levels from the list:
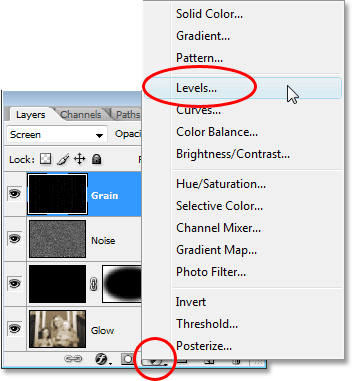
Click on the New Adjustment Layer icon and select Levels.
Step 23: Reduce The Overall Contrast Of The Image With The Output Sliders
When the Levels dialog box appears, look down at the very bottom and youll see a gradient bar going from black on the left to white on the right, with two small sliders below it on either end a black one on the left and a white one on the right. These are called output sliders and they control the maximum tonal range of an image. We can use them to control how dark the blacks in an image can appear and how bright the whites can appear.
As I mentioned a moment ago, the deep blacks in a photo tend to lighten over time, so to lighten the blacks in our image, simply click on the black slider on the left and drag it towards the right. As you drag, youll see the darkest parts of the image begin to lighten. We dont want to go too far, so continue dragging until youve set the number in the left value box of the Output Levels option to around 30:
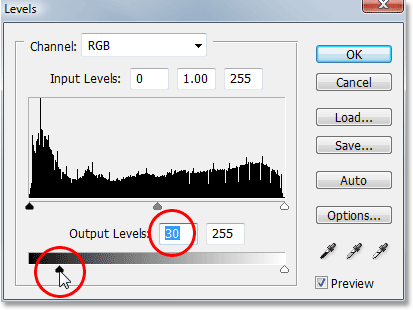
Drag the bottom black slider towards the right until youve set the black Output Level to 30.
The bright whites in the photo need to be darkened a little as well, so click on the white slider on the right and begin dragging it towards the left. As you drag, youll see the brightest areas in the image begin to fade. Again, we dont want to go too far, so drag the slider until youve set the number in the right value box of the Output Levels option to around 235:
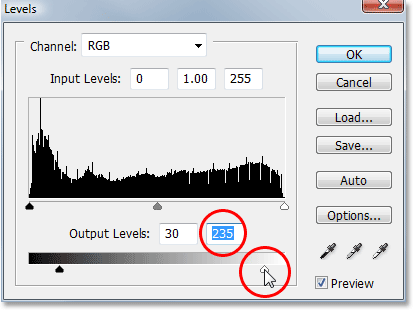
Drag the bottom white slider towards the left until youve set the white Output Level to 235.
Click OK when youre done to exit out of the Levels dialog box. If we look in our Layers palette, we can see the Levels adjustment layer that weve added:
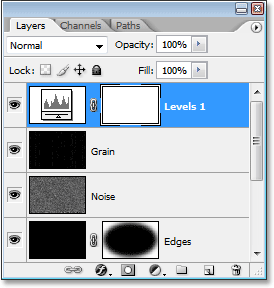
The Layers palette showing the newly added Levels adjustment layer sitting at the top.
And if we look at our image, we can see that it has now lost a bit of its overall contrast. To make it easier to see what weve done, Ive split my photo up into a "before and after" image. The left side is how the image looked before fading it with the Levels adjustment layer, and the right side is how it appears after fading it. Notice how the blacks are no longer pure black and the whites are no longer pure white:
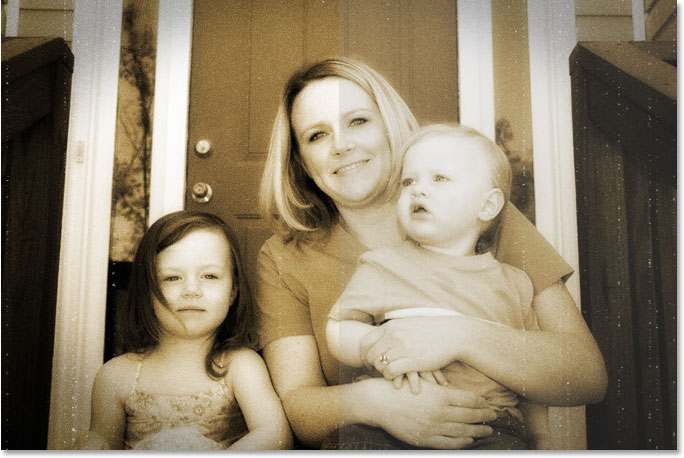
The photo has now lost some of its original contrast.
Were just about done, and you could actually stop here if you wanted to. But as a final step, Im going to bring back just a hint of the photos original color, and Ill do that next!
Step 24: Select The Hue/Saturation Layer
As I mentioned at the end of the previous page, this last step is optional. Im going to bring back some of the photos original color, as if the color in the photo has also faded over time.
If you remember from the very beginning of the tutorial, we replaced the photos original color with a sepia tone using a Hue/Saturation adjustment layer. The original photo with all of its original colors is sitting safely below that adjustment layer on the Background layer. To bring back some of the color, all we need to do is lower the opacity of that Hue/Saturation layer.
First, we need to select it, so click on the Hue/Saturation adjustment layer in the Layers palette:
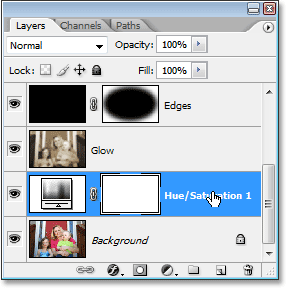
Select the Hue/Saturation adjustment layer in the Layers palette.
Step 25: Lower The Layers Opacity
With the Hue/Saturation adjustment layer selected, go up to the Opacity option at the top of the Layers palette and lower the opacity to around 90%:
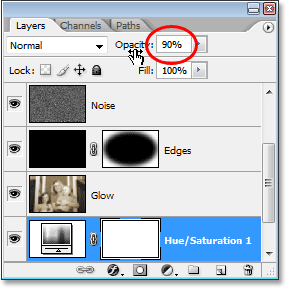
Lower the opacity of the Hue/Saturation adjustment layer to bring back some of the photos original color.
This brings back 10% of the photos original color, and with that, heres my final old photo result:
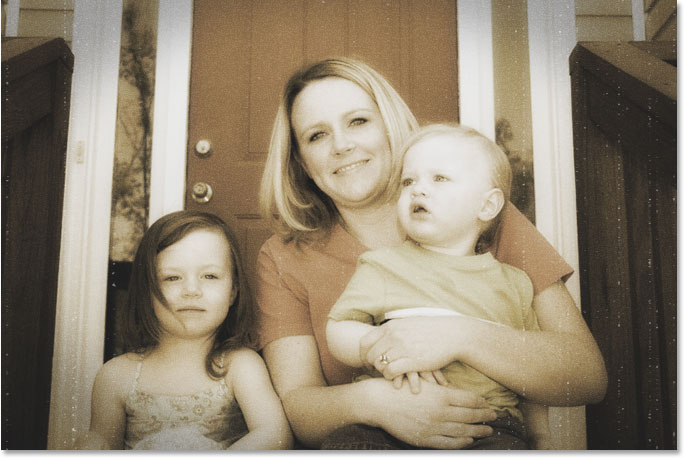
The final old photo result.
And there we have it! Thats how to create an old, antique photo effect with Photoshop!
Download our tutorials as print-ready PDFs! Learning Photoshop has never been easier!
ConversionConversion EmoticonEmoticon