Last week I was checking out some of the Typography Mania posts, and got really inspired to try something new. So I decided to create an abstract composition with light effects and apply that as a texture of a text, everything done only using Photoshop.
So in this tutorial I will show you how to create an easy and super quick text effect in Photoshop. We will play with Brushes, Blend Modes, basic filters like Blur and Liquify, and also text.
Step 1
Open Photoshop and create a new document. I used 2560x1440 pixels. Then with the Gradient Tool (G) fill the background with a radial gradient with 2 shades of purple (3d2626) Lighter and (060404) darker.
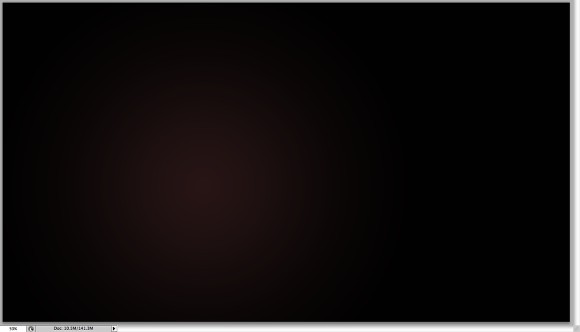
Step 2
With the Elliptical Marquee Tool (M) create an ellipse selection. Add a new layer and select the Gradient Tool (G). Use black and a very light grey for the colors. Fill the ellipse selection with the radial gradient. Use the image below for reference.
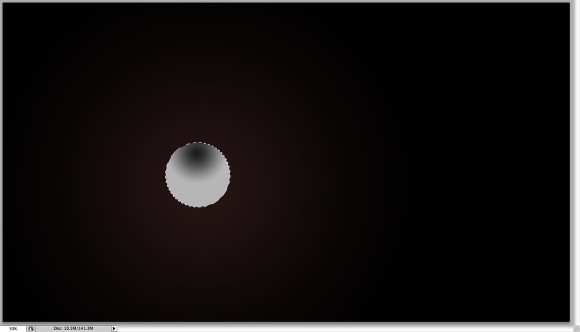
Step 3
Go to Edit>Define Brush to create a new brush.
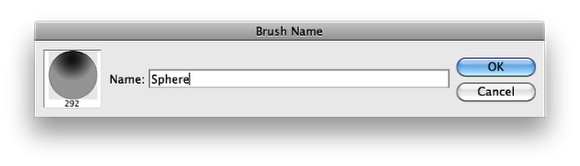
Step 4
Go to Window>Brushes. Use the image below for the values of the Brush Tip Shape, Shape Dynamics, Scattering, Color Dynamics and Other Dynamics.
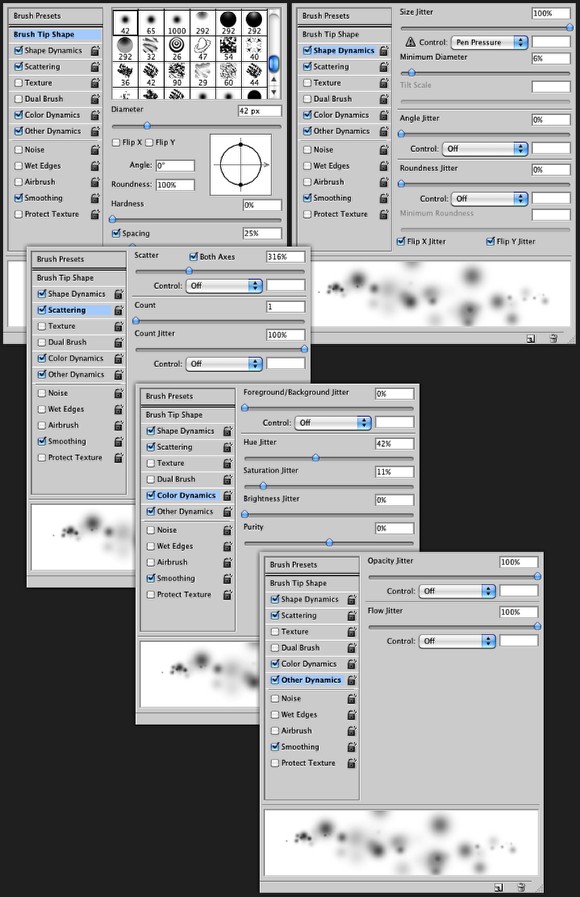
Step 5
Add a new layer and with the Brush Tool (B) and the brush you have just created, paint some spheres on the design. This is a random effect so you won't get the same result as I did.
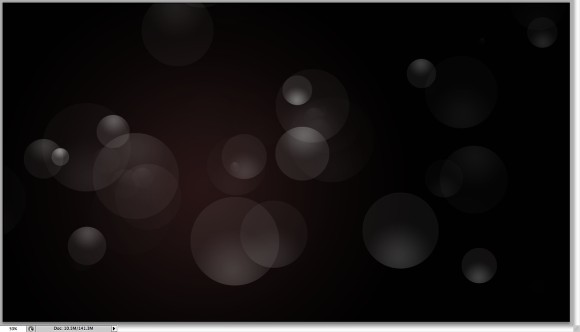
Step 6
Add another layer and group this layer. This new layer will be inside a folder in the Layer Palettes. Change the folder's Blend Mode to Color Dodge. Then, with the Brush Tool (B), select white for the color and a big soft brush to paint some areas to highlight them (1-4). Tip: Use the numbers 1-0 to change the opacity of the brush, with 1 being 10% and 0 being 100%.
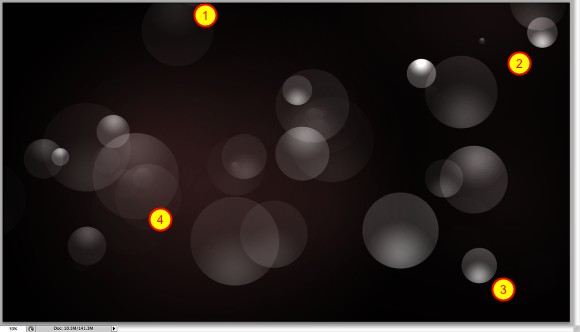
Step 7
Add a new layer and with the Rectangular Marquee Tool (M), create a rectangular selection. Fill this selection with a white to black linear gradient using the Gradient Tool (G). After that change the Blend Mode to Color Dodge to create a nice light effect.
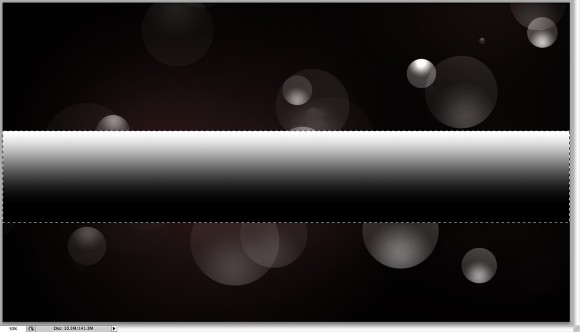
Step 8
Duplicate the light effect layer. Rotate and resize them to create different light effects. Tip: Use the Eraser Tool (E) to blend some of the light effects one they are over one another.
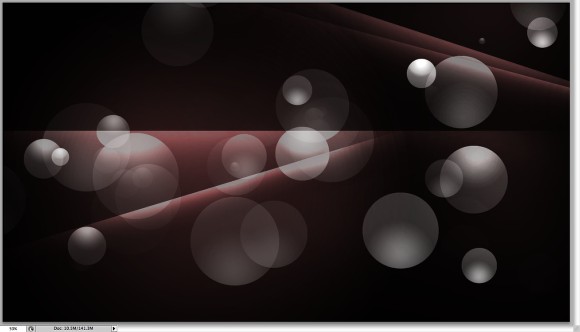
Step 9
Add a new layer and group this layer so it will be inside a folder. Change the Blend Mode of the folder to Color Dodge. With the Brush Tool (G), using white for the color, select the layer inside the folder and paint some flares (1-3)
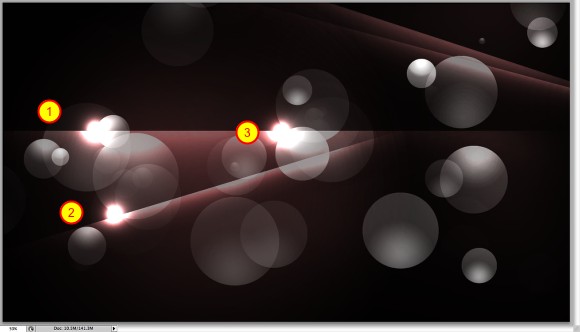
Step 10
Add another layer on top of the others, then with the Gradient Tool (G) fill the layer with a gradient using red, yellow, green and blue for the colors. Change the Blend Mode of this layer to Overlay.
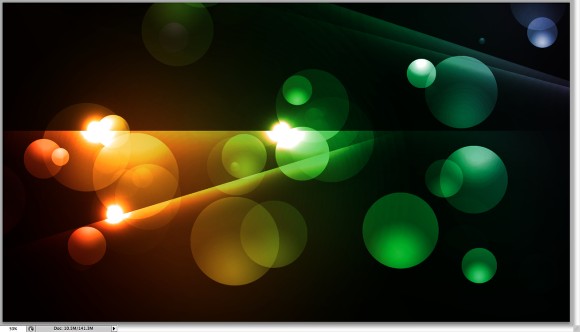
Step 11
Create a new layer and fill it with a checkerboard pattern. You can download it here. Then go to Filter>Blur>Gaussian Blur, use 10 pixels for the Radius. After that change its Blend Mode to Color Dodge.
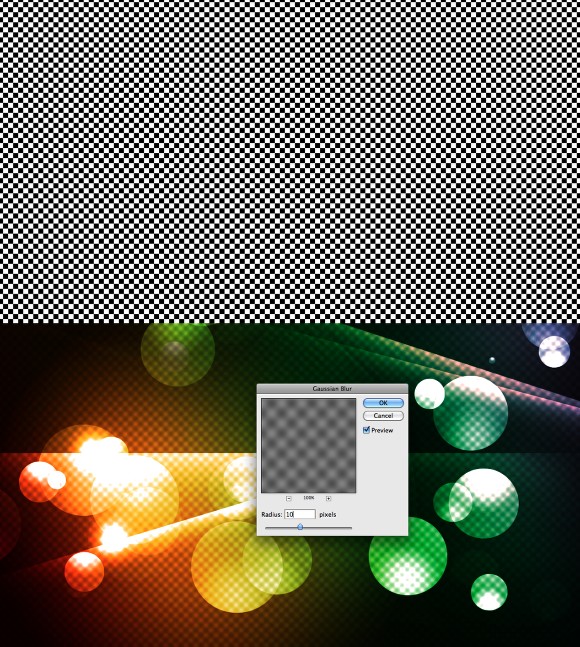
Step 12
Select the pattern layer and go to Filter>Liquify. Use the Twirl Clockwise Tool (C) and the Bloat Tool (B) to deform the pattern layer.
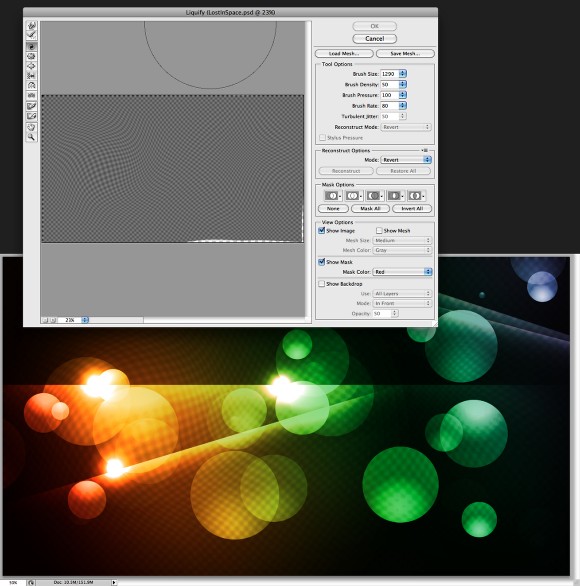
Step 13
Select all layers and click Command(mac)/Control PC + Alt + Shift + E to create a layer with all the layers merged in it. Go to Filter>Blur>Gaussian Blur. Use 20 pixels for the Radius. Then change the Blend Mode to Screen and the Opacity to 50%. Once again click on Command(mac)/Control PC + Alt + Shift + E to create a layer with the final design.
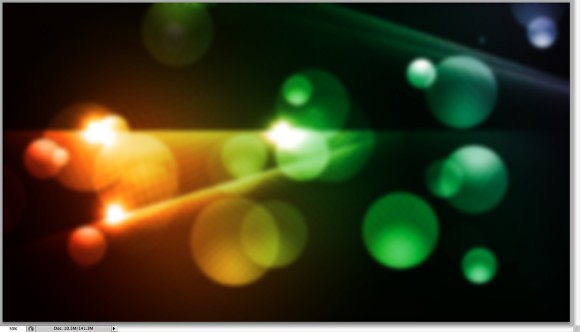
Step 14
To create the text effect we will add a new layer for a new background. You can duplicate the same layer from the Step 1 and just change the colors, instead of a purple hue I used a brown. The light one is 3b2500 and the dark 130f08.
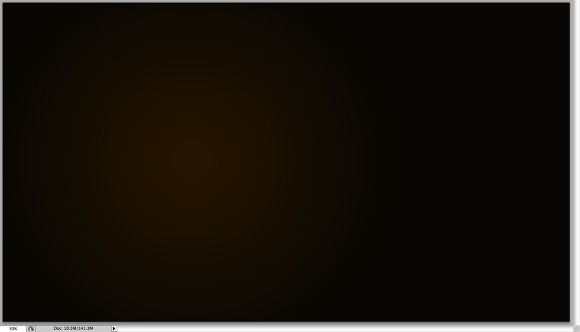
Step 15
Select the Horizontal Type Tool (T) and type "Lost in Space" like a did in the image below. Make the words "Lost" and "Space" much bigger than the "In". Then change the font to VAL. You can download it here (http://fontfabric.com/?p=585). Use white for the color.
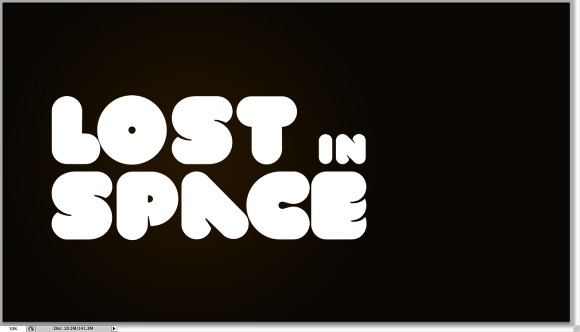
Step 16
Go to Layer>Layer Styles>Drop Shadow. Use Multiply for the Blend Mode, black for the color, -90º for the angle, 0 for Distance and Spread and 30 for Size.
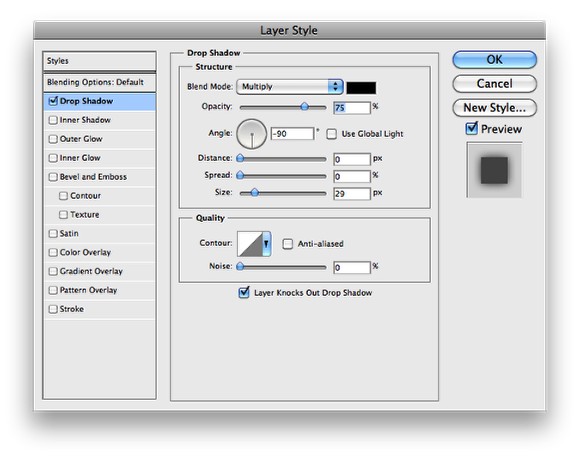
Step 17
Select now Inner Shadow. use Color Dodge for the Color with White, 100% for the Opacity, 2 pixels for the DIstance, 1 for Choke and 5 pixels for Size.
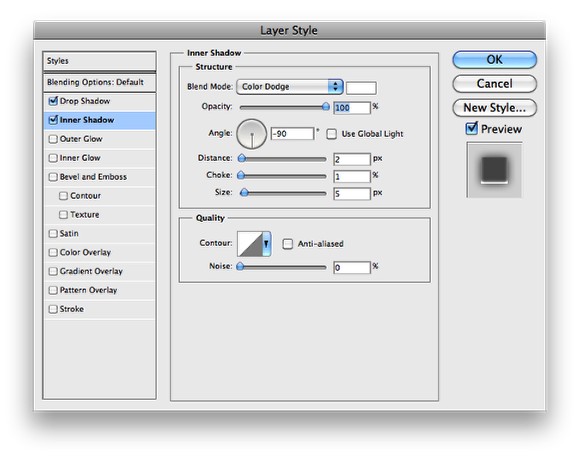
Step 18
Move the layer with the design merged to be on top of the other layers, more specifically on top of the text layer. Then go to Layer>Create Clipping Mask.

Step 19
Go to Google Images and search for some eclipse photos, I found this amazing one at http://www.cardiff-astronomical-society.co.uk/ECLIPSE2006\DSCF0841.JPG. Copy it and paste it in your design. Go to Image>Adjustments>Levels. Increase the black input. Change the Blend Mode to Screen. Also go to Filter>Blur>Gaussian Blur. Use 5 pixels for the Radius.

Step 20
Duplicate the eclipse layer and position it on top of the other ones that were in the design, the difference is that now it will look like the lights are coming out of the text.

Conclusion
Merge all the layers again and you can add a little noise (Filger>Noise>Add Noise). The effect is very simple and won't take you more than 20-30 minutes to achieve it. But it's a nice exercise for those willing to play with light effects, also clipping mask and text effects in Photoshop.

Click on the image for full preview
Download the Photoshop file
Click here to download the Photoshop file used for this tutorial
Lost in Space Typography in Photoshop | Abduzeedo Design ...
Abduzeedo is a blog about design. There are all sorts of articles for those who want to look for inspiration. Also you will find very useful tutorials for the most
New Design, lost in space! | Abduzeedo Design Inspiration
New Design, lost in space! by abduzeedo Sun, Abduzeedo is a blog about design. with a special selection of Photoshop Tutorials and Illustrator Tutorials.
Lost in Space Typography in Photoshop
Lost in Space Typography in Photoshop November 2, 2014. /Control PC + Alt + Shift + E to create a layer with the final design. and type Lost in Space
Lost in Space Typography in Photoshop | Abduzeedo ...
Lost in Space Typography in Photoshop | Abduzeedo | Graphic Design Ins abduzeedo.com. MORE ITEMS & LOOKS SETS COLLECTIONS
Lost in Space Typography in Photoshop - Photoshop ...
Lost in Space Typography in Photoshop. Added on March 11th effect; blurs; light; space; Design by Thomas Beal Home - Tutorial - Brushes - PSD Files - Submit a
Lost in Space Typography in Photoshop - Web Development ...
paint some spheres on the design. Originally published on Abduzeedo. No Responses to Lost in Space Typography in Photoshop
Lost in Space Typography Photoshop Tutorial :: Brushes ...
Lost in Space Typography Photoshop Abduzeedo. View Now. Last 3 Photoshop Brushes Smoke Photoshop Brushes Space Photoshop Brushes Splatters Photoshop
Lost in Space Typography in Photoshop - StumbleUpon
Join for free Log in
Lost in Space Typography in Photoshop
Lost in Space Typography in Photoshop | http://abduzeedo.com/lost-space-typography-photoshop. Eyes on Design - Photoshop tutorial
The Best Photoshop Text Tutorials Ever - Web Design ...
Lost In Space Typography In Photoshop. Create a Dissolved Ancient Ink Text Effect in Photoshop. Design an Interesting Cloud Text Effect in Photoshop. SHARE THIS POST.
ConversionConversion EmoticonEmoticon