Written by Steve Patterson.
When it comes to grabbing our attention, nothing seems to have the power to captivate us more than a persons eyes, and in this Photoshop tutorial, were going to learn a fashion retouching technique to see how easy it is to give someones eyes a shadowy, sultry look to them. Were also going to be bringing out their colors, adding some highlights, and generally making them look sharper. Keep in mind that this is an icing on the cake type of effect, to be done only after an image has already been corrected for tone and color.
Heres the image Ill be using for this tutorial:

The original image.
And heres our final effect:

The final result.
Lets get started!
Step 1: Create A New Layer And Name It "Shadows"
With my image open in Photoshop, I currently have one layer, the Background layer, containing my image:
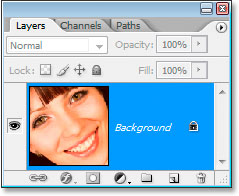
Photoshops Layers palette currently showing just the Background layer.
I need to create a new blank layer which is going to hold the shadows, so Im going to use the keyboard shortcut Ctrl+Shift+N (Win) / Command+Shift+N (Mac) to bring up the New Layer dialog box:
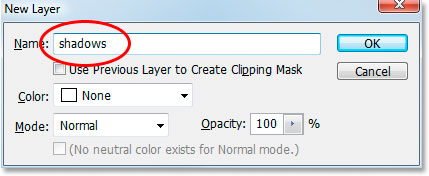
Use the keyboard shortcut to bring up Photoshops New Layer dialog box.
Im going to name my new layer shadows, as circled in red above, and then click OK. Photoshop adds my new blank shadows layer above my Background layer:
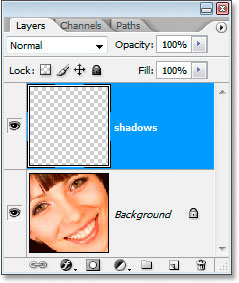
The Layers palette now showing the new shadows layer above the Background layer.
Step 2: Select Both Eyes With The Lasso Tool
Grab the Lasso tool from the Tools palette or press L on the keyboard, and then draw a selection around one of the eyes. When youre done, hold down Shift to add to the initial selection and select the second eye as well. Holding Shift tells Photoshop not to throw away the selection around the first eye when you begin selecting the second one:

Select both eyes with the Lasso tool.
Step 3: Paint With Black Along The Top Edge Of Both Eyes
Were going to add shadows to the tops of the eyes. Make sure the shadow layer is selected in the Layers palette, then grab the Brush tool from the Tools palette or press B on the keyboard to select it. Use a fairly large, soft-edged brush, somewhere around 40-50 pixels depending on the size of your image, and paint along the top edge of both eyes to add a shadow. Dont worry about painting above the eye by mistake because the black will only appear inside the selection we created:

Use a large soft-edged brush to paint with black along the top of each eye to add a shadow.
Step 4: Change The Blend Mode To Multiply And Lower The Opacity
With the shadows painted, change the blend mode of the shadows layer from Normal to Multiply and lower the opacity of the layer to around 40%:
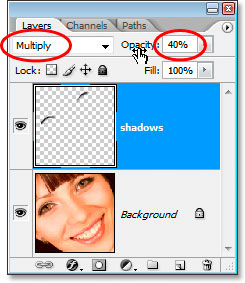
Change the blend mode of the shadows layer to Multiply and lower the opacity to 40%.
We dont need to have the eyes selected anymore, so press Ctrl+D (Win) / Command+D (Mac) to deselect them.
Step 5: Select The Iris In Both Eyes
Grab the Elliptical Marquee Tool from the Tools palette and drag out a selection around each iris, making sure again to hold down the Shift key when you go to select the second one so you dont lose your selection around the first one:

Select each iris with the Elliptical Marquee tool.
Youll probably end up selecting parts of the area above and below the eyes as well as I have here, so switch back to the Lasso tool, hold down Alt (Win) / Option (Mac), which is the keyboard shortcut for accessing the Subtract From Selection option, and drag around each area above and below the eyes that you didnt want to select. Each time you release the mouse button, that part of the selection will disappear. When youre done, youll be left with just the area around each iris selected:

Subtract the excess area from the selection with the Lasso tool.
Step 6: Copy The Iris In Both Eyes To A New Layer
We need to copy the iris in both eyes to a new layer, so first, lets soften our selection a little bit by going up to the Select menu at the top of the screen and choosing Feather, which brings up the Feather dialog box. Enter a value of about 5 pixels and then press OK:
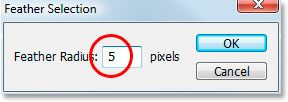
Feather the selection to soften the edges.
Next, click on the Background layer in the Layers palette to select it. Then use the keyboard shortcut Ctrl+Alt+J (Win) / Command+Option+J (Mac) to copy the selection onto a new layer above the Background layer. When the New Layer dialog box appears, rename the layer dodge, since well be using the Dodge tool on this layer in a moment. Your Layers palette should now look similar to this:
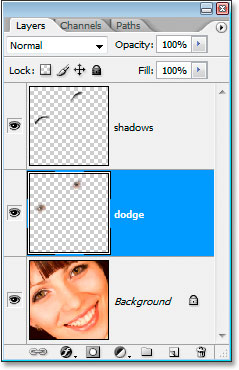
The Layers palette now showing the dodge layer between the Background and shadow layers.
Step 7: Apply The Unsharp Mask Filter To The Dodge Layer
Before we use the Dodge tool, were going to apply the Unsharp Mask filter. With the dodge layer selected, go up to the Filter menu at the top of the screen, select Sharpen, and then select Unsharp Mask. When the Unsharp Mask dialog box appears, enter an Amount of 500%, a Radius value of 2 pixels, and a Threshold value of 4 levels:
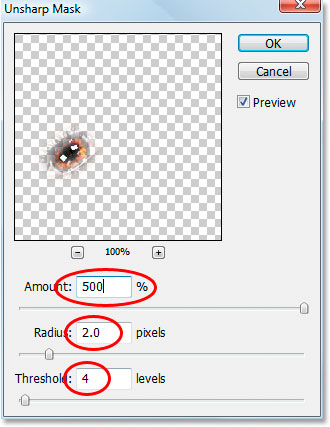
Applying the Unsharp Mask filter.
Step 8: Lower The Opacity Of The Dodge Layer To 50%
The sharpening is too strong at this point, so lower the opacity of the dodge layer to 50%:
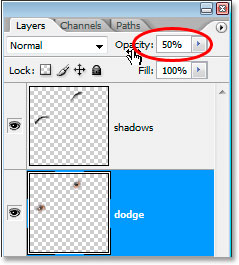
Lower the opacity to reduce the sharpening amount.
Heres our image after applying the Unsharp Mask filter and lowering the opacity to 50%:

The image so far.
Step 9: Add A Highlight In The Lower Right Of Each Iris With The Dodge Tool
Now were going to use the Dodge tool, and were going to use it to add a highlight to the lower right of each iris. Grab the Dodge tool from the Tools palette or press O on the keyboard to quickly select it. With the Dodge tool selected, look up in the Options Bar at the top of the screen and make sure that Range is set to Highlights and Exposure is set to 50%:

The options for the Dodge tool in the Options Bar.
Then, with a smaller soft-edged brush of around 10 pixels (again it will depend on the size of your image), paint a few strokes over the area in the bottom right of each iris. Each stroke you paint will increase the amount of lightening in that area, and its easy to overdo it with the Dodge tool, so be careful not to go too far, especially if there already is a bit of a highlight in the image:

Add or lighten existing highlights in the bottom right of each iris with the Dodge tool.
Step 10: Add A New Blank Layer Above The Dodge Layer
Make sure the dodge layer is selected in the Layers palette, hold down Alt (Win) / Option (Mac) and click on the New Layer icon at the bottom of the Layers palette. When the New Layer dialog box appears, name the new layer left highlight, since well be using it to add a highlight to the left of each iris, and then click OK:
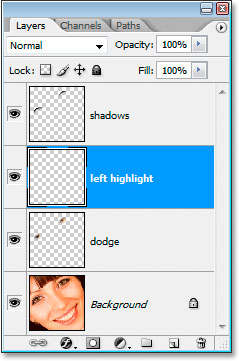
Add a new blank layer above the dodge layer and name it left highlight.
Step 11: Add A Highlight Along The Left Side Of Each Iris
Were going to add a highlight to the left side of each iris this time. First, make sure the left highlight layer is selected in the Layers palette. Then set white as your foreground color if it isnt already by first pressing D and then pressing X. Then once again using a soft-edged brush at a size roughly the same as what you used a moment ago for the Dodge tool, paint a white highlight on the left side of each iris. It will look completely fake at first:

Paint with white on the left side of each iris to add a highlight. Well fix the look of it in the next step.
Doesnt exactly look realistic just yet, but well fix that in the next step.
Step 12: Change The Blend Mode Of The Left Highlight Layer to Overlay
With the left highlight layer selected, go up to the blend mode option in the top left of the Layers palette and change the blend mode from Normal to Overlay:
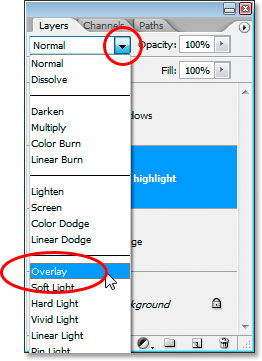
Change the blend mode for the left highlight layer to Overlay.
Now things are looking better:

The image with both highlights added in the eyes.
Step 13: Add A New Blank Layer Above The Left Highlight Layer
Were going to add one more new blank layer, this time above the left highlight layer. So with the left highlight layer selected, lets use the keyboard shortcut this time, Ctrl+Shift+N (Win) / Command+Shift+N (Mac) to bring up the New Layer dialog box, and this time, name the new layer makeup. Click OK to add the new layer:
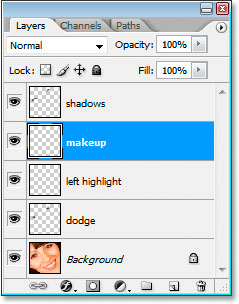
Add a final new blank layer and name it makeup.
Step 14: Sample A Darker Color From Around The Eyes
Grab the Eyedropper tool from the Tools palette or press I to quickly select it, then click on an area in the shadows around the eyes that is darker than the persons natural skin tone. Dont select anything black, we just want a darker color. Were going to use this color for some makeup:
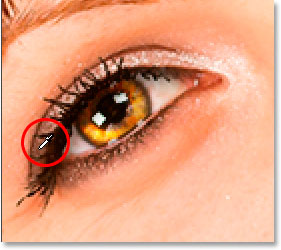
Sample a color from around the eyes thats slightly darker than the skin tone.
Step 15: Paint With The Sampled Color Around And Above The Eyes To Add Makeup
Switch back to the Brush tool and paint areas around and above the eyes with the color your sampled to add some makeup. It wont look very good just yet but thats okay:

Paint with your sampled color around and above the eyes.
And there we go, were done!
Just kidding.
Step 16: Apply The Gaussian Blur Filter To The Makeup Layer
Lets smooth out the makeup first, and well do that with the Gaussian Blur filter. Go back up to the Filter menu, select Blur and then select Gaussian Blur. When the Gaussian Blur dialog box pops up, set the Radius value at the bottom to around 10 pixels, and then click OK:
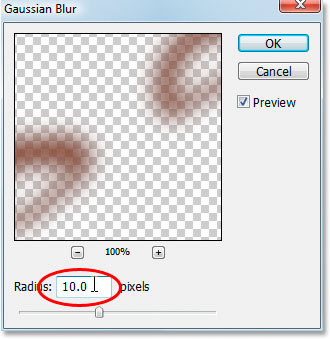
Use the Gaussian Blur filter to smooth out the makeup.
Step 17: Change The Blend Mode Of The Makeup Layer To Soft Light
Lets get that makeup looking a whole lot better by changing the blend mode. With the makeup layer selected, go back up to the blend mode options in the top left of the Layers palette and change its blend mode from Normal to Soft Light:
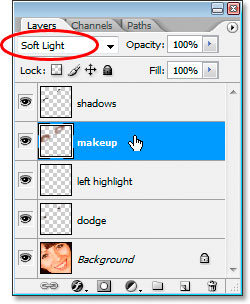
Change the blend mode of the makeup layer to Soft Light.
Step 18: Clean Up Any Problems With The Makeup
All thats left to do at this point is clean up any rough spots with the makeup. To do that, grab the Eraser tool from the Tools palette or by pressing E on your keyboard, and with the makeup layer selected and the Eraser tool set to a soft-edged brush, simply go around and erase any unwanted areas:

Use the Eraser tool to clean up any unwanted areas in the makeup.
Once youve cleaned up the makeup, youre done!
Here, for the sake of comparison, is the image we started with:

The original image.
And here is our final fashion retouched result:

The final result.
And there we have it! Thats how to give eyes a shadowy, sultry look in Photoshop! Check out our Photo Retouching section for more great image retouching and editing tutorials, or see below for tutorials you may be interested in!
Download our tutorials as print-ready PDFs! Learning Photoshop has never been easier!
You May Also Like...
How to make glamour eyes Photoshop tutorial
Step 1: Create A New Layer And Name It "Shadows" With my image open in Photoshop, I currently have one layer, the Background layer, containing my image:
70+ Sexy, beauty and glamour Photoshop tutorials ...
How to make glamour eyes Photoshop tutorial Follow this very simple and efficient Photoshop tutorial to create sexy and glamour portrait photo in a few minutes.
50 Portrait Retouching Tutorials To Take Your Photoshop ...
I have put together 50 beauty-retouching tutorials for you to learn Photoshop How to Create a Glamour Style Basic Photo Editing Tutorial. 39. Eye
Glamour Skin Glow Effect: Photoshop Tutorial
Glamour Skin Glow Effect: Photoshop Tutorial (I used size 75 PX & 15% Hardness) erase the Gaussian blur from the hair, eyes, eyebrows, lips and nostrils.
26 Professional Photoshop Retouching Tutorials
Here is a Photoshop tutorial for applying and would like to try adding some glamour in PhotoShop to eye color tutorial for
Editing Eyes: 3 Photoshop Steps to Eyes that POP - Digital ...
Heres how to make eyes POP in three steps using Photoshop. I would like to add to this tutorial that another way to make eyes pop would be to use the
35 Best Photoshop Photo Editing Tutorials - Photo ...
Glamour Portrait Photo Retouching. In this Adobe Photoshop tutorial, But sometimes vignetting can help direct the eye on a particular subject of the photo,
How to create Soft and Glamour Skin on Photoshop | Adobe Photoshop Tutorial (HD)
in this tutorial I´ll show you guys how to do soft skin on photoshop. in this tutorial I´ll show you guys how to do soft skin on photoshop.
70 Beauty-Retouching Photoshop Tutorials - Smashing Magazine
51 http://www.dphotojournal.com/photoshop-tutorial-apply-eye-make-up/ 139 http://www.graphic-design.com/Photoshop/glamour.html; Photography Photoshop
35 Best Eye Tutorials On Photoshop
like about this site is that it has created collections of tutorials under one post .Eg 42 Tutorials On Hair or 35 Best Eye Tutorials On Photoshop
ConversionConversion EmoticonEmoticon