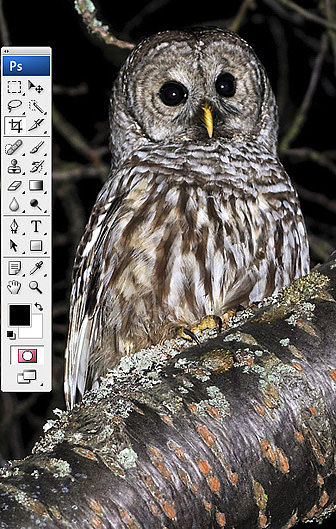
When you want to edit part of the picture rather than the whole thing, the way to do it is by using the Quick Mask mode.
In the picture on the right, used by kind permission of Kev Vincent, a member of our forum, we need to darken down the branch a little to focus our attention on the owl.
The first thing to do is select the area we want to work on using the 'Quick Mask' mode. Near the bottom of the toolbox you can see an icon that looks a bit like a camera, when you click on the icon it turns red to tell you that you are now in 'Quick Mask' mode. The color patches above the icon turn to black and white, even if you had a color selected before. (In versions of Photoshop before CS3 there are two buttons side by side, you click one to go into 'Quick Mask' mode and the other to return.)
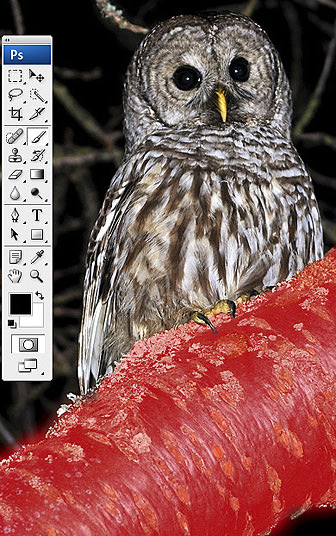
Select the brush tool and choose a suitable 'brush size' and 'hardness' for the job in hand. The softness or hardness of a brush denotes the size of the fade out at the edge. A brush with 100% hardness will have a sharp edge, 0% hardness will start the fade out from the center of the brush.
Getting the hardness right is very important when retouching photos, you don't want a completely sharp edge, you need to zoom in on the area that you are working on and assess how sharp the edges are that you will be working to. When you zoom in so far that you can see the individual pixels, you will see that even the lines you thought were 100% sharp actually are a little blurred.
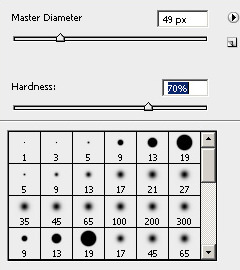
Having selected the brush that you want, make sure that the foreground color is black. If it isn't click on the bent arrow just above the color patches to swap the colors over. Then you can start painting the picture. As you paint the area will fill with a translucent red. The reason they use a translucent red is that it is supposed to represent the 'Rubylith' that people used to use in the old black and white darkroom days. Rubylith, a red film, was used to create masks because red light was invisible to the paper.
Although we are masking the bit of the picture we want to work on, it doesn't matter because we can reverse the selection later on. As you can see I have not taken too much care at the edges of the branch. This is because I know we are going to be darkening the area and the area outside the mask is mostly black anyway and so can't get any darker. The only part I have taken care with is around the claws and where the bird and the branch meet.
If you go wrong while you are painting, which you are bound to at some time or other, click the bent arrow to change the foreground to white. Now when you paint the red will be removed.
Other tutorials in this section
Introduction page.
Scaling your files.
Back to the main 'Photography Tutorials' page
Photoshop Free Tutorial - Using the Quick Mask Using the ...
Selective editing. Using the Quick Mask tool in Photoshop when you want to edit only part of the picture.
Using Quick Masks | Planet Photoshop
Quick masks are a handy little Photoshop- feature that many people dont even know about. If youve never use a quick mask. Photoshop Tutorials;
How To Use Quick Mask In Photoshop - Free Video Tutorials ...
Learn How To Use Quick Mask In Photoshop How To Use Quick Mask In Photoshop. I just love using the quick mask tool.
How to Use Quick Mask Mode - Free Photoshop CC Tutorials ...
Hello guys I am Vaibhav and today I am going to show you how to use Quick Mask in Photoshop to select objects. Last time I discussed about Creating a Simple Logo
Photoshop & Photoshop Elements - the Quick Mask - video ...
A series of video tutorials for beginners to Photoshop This episode explains how to make selections using the quick mask Free Digital Photography Tutorial
Photoshop Help | Create a temporary quick mask
Note: A temporary Quick Mask channel appears in the Channels panel while you work in Quick Mask mode. However, you do all mask editing in the image window.
Using a Quick Mask in Photoshop
How to use a quick mask in Photoshop. How to use a quick mask in Photoshop
Free Photoshop Tutorials - Quick Mask - Digiretus.com
Free Photoshop Tutorials: Quick Mask in Photoshop Version: Adobe Photoshop 7.0, CS, CS2, CS3, CS4 level: easy. You can also do this using a quick mask,
Free Web Tutorial: Using Quick Mask Mode in Photoshop
Mindspring Design Tips for Small Businesses. Quick Mask Mode is a great tool for making selections and for showing or hiding parts of a layer.
Adobe Photoshop CS5: Using Quick Mask Mode | Peachpit
Home > Podcasts > Adobe Photoshop > Adobe Photoshop Lightroom. Adobe Photoshop CS5: Using Quick Mask Mode . Learn how to use Photoshop's Quick Mask mode to refine a
ConversionConversion EmoticonEmoticon