Written by Steve Patterson. In this Photoshop Effects tutorial, well learn how to add some action and a sense of motion to a photo with a zoom blur effect. Well use Photoshops Radial Blur filter to add the initial blurring, then well bring back some of the original image using a layer mask and the Gradient Tool. Not only is this a great (and popular) way to help bring an image to life, but the entire effect can be completed in less than five minutes once youre comfortable with the steps.
Note: This version of the tutorial is for Photoshop CS5 and earlier. Photoshop CS6 and CC (Creative Cloud) users will want to check out the fully updated Radial Blur Action Effect tutorial.
Heres the photo Ill be using for this tutorial:

The original image.
Heres how it will look after adding the blur effect:
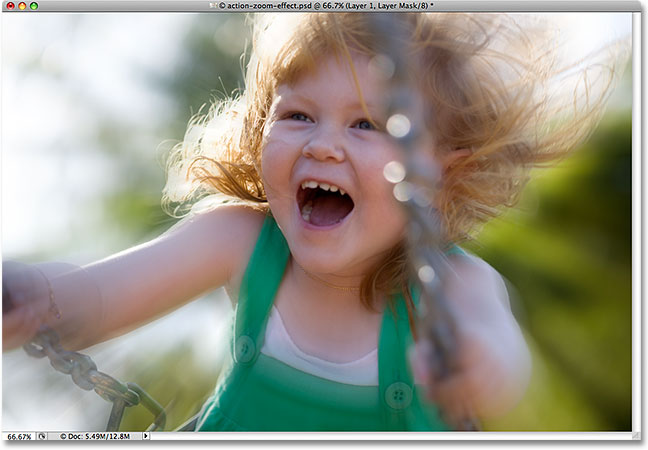
The final action zoom effect.
Lets get started!
Step 1: Duplicate The Background Layer
The first step in creating our action zoom effect is to duplicate the Background layer so we can work on a separate copy of the image, which will allow us to bring back some of the original image later. With our photo newly opened in Photoshop, if we look in the Layers panel, we can see that we currently have one layer, the Background layer, which is the layer than contains our photo:
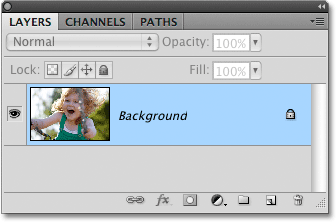
The original image appears on the Background layer in the Layers panel.
To duplicate the Background layer, go up to the Layer menu in the Menu Bar at the top of the screen, choose New, and then choose Layer via Copy. Or, for a faster way to duplicate a layer in Photoshop, use the keyboard shortcut Ctrl+J (Win) / Command+J (Mac):
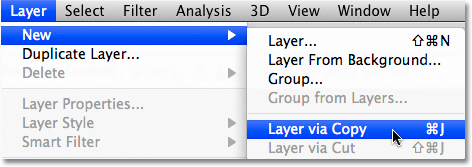
Go to Layer > New > Layer via Copy, or press Ctrl+J (Win) / Command+J (Mac).
Either way you choose tells Photoshop to make a copy of the layer, and if we look again in the Layers panel, we can see that we now have two layers. The original Background layer is on the bottom, while a brand new layer named "Layer 1" sits above it. If we look at the preview thumbnails to the left of the layer names, we can see that both layers contain the same image, which means we can now do whatever we want to the image on "Layer 1" and the original photo will remain safe and unharmed on the Background layer below it:
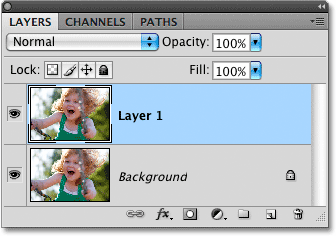
An exact copy of the image now appears on Layer 1 above the Background layer.
Step 2: Apply The Radial Blur Filter
With Layer 1 selected in the Layers panel (it should be highlighted in blue), go up to the Filter menu at the top of the screen, choose Blur, and then choose Radial Blur:
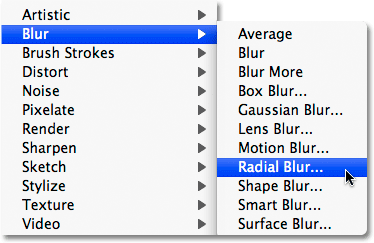
Go to Filter > Blur > Radial Blur.
This brings up Photoshops Radial Blur dialog box. The Radial Blur filter gives us a choice of two different types of blurring Spin and Zoom. Since were creating a zoom effect, set the Blur Method option on the left side of the dialog box to Zoom. Directly below the Blur Method option is the Quality option. Choose Best for the quality.
We control how much blurring is applied to the image with the Amount option at the top of the dialog box. The higher the Amount value we select, the more blurring is applied. Drag the slider towards the right to increase the Amount value, or drag it towards the left to decrease it. Unfortunately, the Radial Blur filter doesnt give us a preview of the effect, so youll probably need to try a few different values before you find the one that works best for your image. Ill explain how to do that in a moment. Im going to set my Amount value to 50, but the value you end up choosing may be different.
Finally, use the Blur Center box on the right side of the Radial Blur dialog box to set the point where the blur will appear to be "zooming" out from. Simply click inside the box to set the point. Again, theres no way to preview the effect before running the filter so be prepared to try a few times before you get it right. I want my blur effect to appear to be coming from behind the girls head, so Im going to click above and to the right of center in the box to set my point.
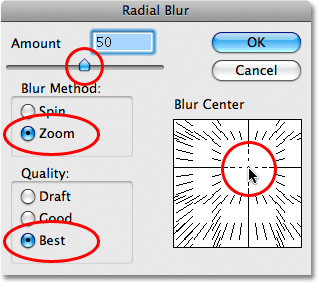
Set the blur type, quality, amount and "zoom point".
Click OK when youre done to exit out of the dialog box. Depending on the speed of your computer, as well as the size and complexity of your image, you may need to wait a bit for Photoshop to finish applying the blur, so dont panic if it seems like nothing is happening. After waiting a few seconds for Photoshop to do its thing, here is my image with the zoom blur applied:
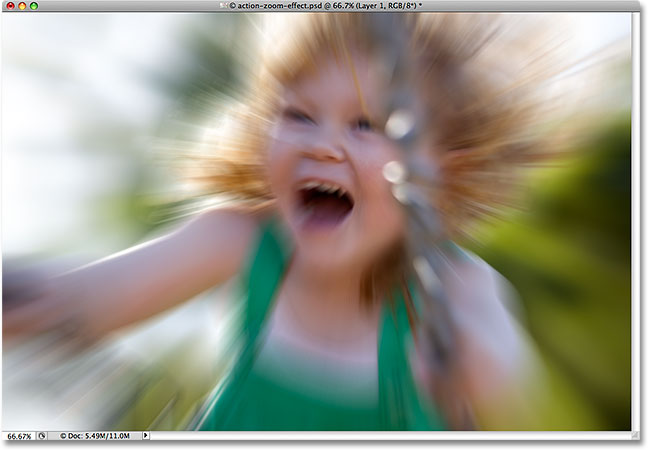
It may take a few tries before you get the results you want with the Radial Blur filter.
If youre not happy with your initial blur results and want to try again, first undo the filter by going up to the Edit menu at the top of the screen and choosing Undo Radial Blur. Or, for a faster way to undo the filter, use the keyboard shortcut Ctrl+Z (Win) / Command+Z (Mac):
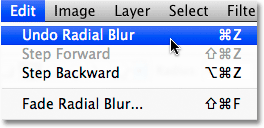
Undo the blur effect with Edit > Undo Radial Blur, or press Ctrl+Z (Win) / Command+Z (Mac).
Then, to quickly bring the Radial Filter dialog box back up, press Ctrl+Alt+F (Win) / Command+Option+F (Mac). Choose a different Amount value and/or set a different point for the zoom effect in the Blur Center box, then click OK to run the filter again. You can undo and redo the filter as many times as you need until you get the results you want.
Step 3: Add A Layer Mask
The problem with our blur effect is that its covering up the entire image, which isnt really what we want. In my case, the blur effect is distorting the girls face, so I want to hide the effect in that part of the image and allow the original photo to show through. We can do that easily using a layer mask. With Layer 1 still selected, click on the Layer Mask icon at the bottom of the Layers panel. Its the icon that looks like a rectangle with a round hole in the center of it:
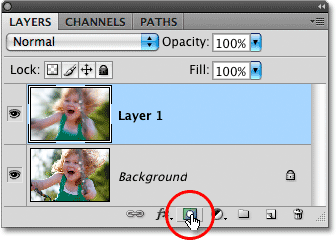
Click on the Layer Mask icon.
Nothing will appear to happen in the document window, but a layer mask thumbnail appears to the right of the preview thumbnail for Layer 1 in the Layers panel, letting us know that weve added our layer mask. If you look closely at the thumbnail, youll see a white highlight border around it, which tells us that the layer mask, not the layer itself, is selected:
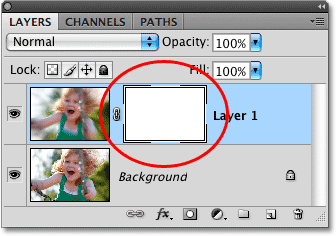
The highlight border around the layer mask thumbnail tells us that the mask, not the layer, is selected.
Step 4: Select The Gradient Tool
Were going to draw a black-to-white gradient on the layer mask to hide part of the blur effect and create a nice, smooth transition between the effect on Layer 1 and the original image on the Background layer below it. To draw the gradient, well need Photoshops Gradient Tool, so select it from the Tools panel. You can also select the Gradient Tool by pressing the letter G on your keyboard:
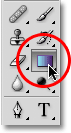
Select the Gradient Tool.
Step 5: Select The Black to White Gradient
With the Gradient Tool selected, right-click (Win) / Control-click (Mac) anywhere inside the document window to quickly bring up the Gradient Picker. Click on the Black to White gradient to select it. Its the third gradient from the left, top row:
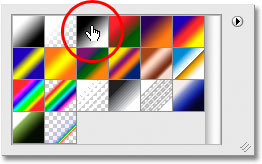
Click on the Black to White gradient in the Gradient Picker to select it.
Click anywhere outside of the Gradient Picker to close out of it when youre done.
Step 6: Select The Radial Gradient
By default, the Gradient Tool is set to draw a standard linear gradient, but we also have different styles to choose from, all of which can be selected from the Options Bar at the top of the screen. Youll see a row of five icons, each one representing a different shape for the gradient (Linear, Radial, Angle, Reflected, and Diamond). Select Radial Gradient by clicking on its icon (second one from the left):

Select the Radial Gradient.
Step 7: Drag Out A Radial Gradient To Hide Part Of The Blur Effect
I want to allow the girls face to show through the blurring effect, so with the Gradient Tool, the Black to White gradient and the Radial Gradient style selected, Ill click in the center of her face to set my starting point for the gradient. Then Ill simply drag my mouse towards the left until Im just beyond her hair. The area in between the starting and end points of the gradient will become a smooth transition area between the blurring effect on "Layer 1" and the original image on the Background layer below it. Since Im drawing a radial gradient, the gradient will extend 360° around my starting point (which means it doesnt really matter which direction you drag from the starting point), creating a circular shape with black in the center and gradually changing to white as it extends out in all directions:
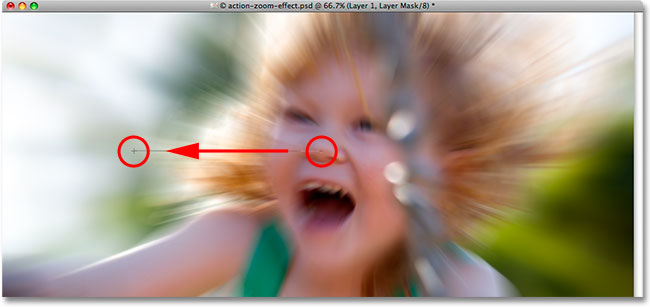
Drag out a Radial Gradient across the area where you want to hide the blur effect and reveal the original photo underneath.
Since we drew the gradient on the layer mask, not on the layer itself, we dont see the gradient in the document window. Instead, we see the results of the gradient on the layer mask. The girls face is now visible through the blurring effect:

Drawing the gradient on the layer mask reveals part of the original image underneath.
Even though we cant see the gradient in the document window, we can see it if we look at the layer mask thumbnail in the Layers panel. The black area represents the part of the layer thats now hidden from view. As the gradient becomes lighter towards the edges, more of the layer becomes visible. The white areas are where the layer is completely visible:
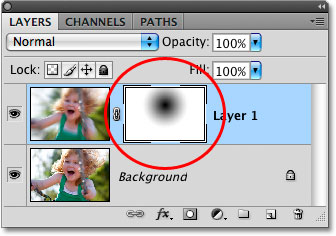
The layer mask thumbnail shows us the radial gradient we added.
If youre not happy with your initial gradient, simply press Ctrl+Z (Win) / Command+Z (Mac) to undo the gradient, then try again.
Step 8: Lower The Opacity To Fine-Tune The Results
If you find that your blur effect is too strong, you can reduce its intensity by lowering the opacity of Layer 1. Lowering the layers opacity value will allow more of the original image on the Background layer below it to show through. Youll find the Opacity option in the top right of the Layers panel. Keep an eye on your document window as you adjust the opacity to judge the results. Im going to lower mine down to around 70%:
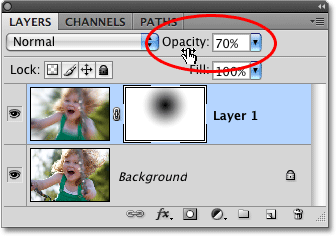
Lower the opacity of Layer 1 to reduce the intensity of the blur.
And with that, were done! Here, after fine-tuning my results with the Opacity option, is my final action zoom effect result:
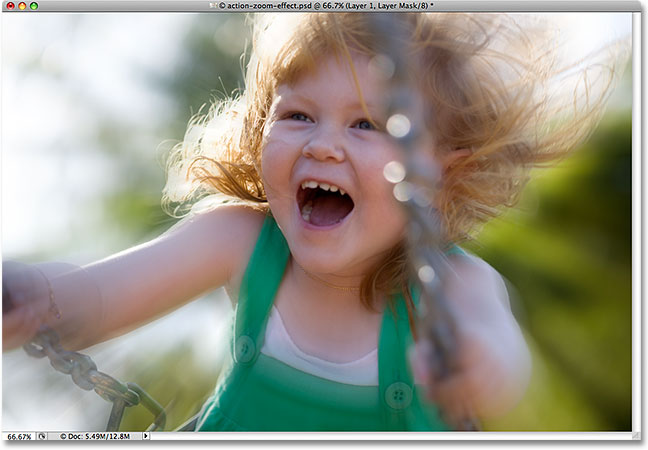
The final photo effect.
And there we have it! Thats how to add action and motion to an image with a zoom blur effect in Photoshop!
Download our tutorials as print-ready PDFs! Learning Photoshop has never been easier!
ConversionConversion EmoticonEmoticon