In this tutorial, I will show you how you can Create an Abstract Golden Circle with Smoke Brushset in Photoshop. This is a beginner level tutorial and should be quite easy to follow. Have a try :)
Along the way, we focus on introducing the use of custom brushsets and the free transform tool, as well as some selection and masking techniques.
Here is a preview of the final effect I have for this tutorial: (click to enlarge)

PSD File Download
You can download the PSD File for this tutorial via the VIP Members Area for only $6.95/Month (or less)! You will not only get this PSD File, but also 70+ other PSD Files + Extra Goodies + Exclusive Photoshop tutorials there. Signup now and get exclusive :) Find out more about the VIP Members Areas

OK Lets get started!
To complete this tutorial, you will need the following stocks:
Smoke Brush
Step 1
Create a new document (size doesnt really matter) with black background. Create a new layer and grab the Elliptical Marquee tool with the following settings:
![]()
Hold down the Shift key, and draw a circle shape as shown below:


Stroke the selection with the following settings: (2px with white colour)

Reduce the opacity of this layer to around 40%, and here is the effect so far:
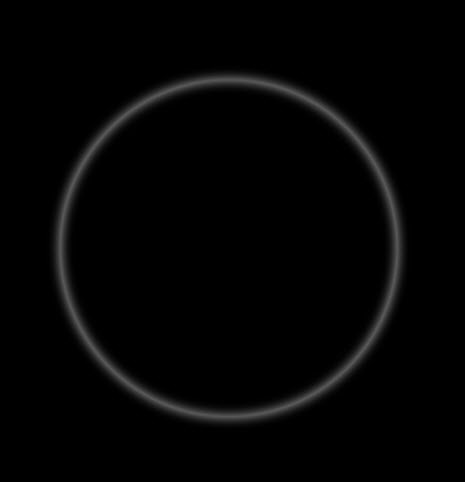
Step 2
Now lets use the smoke brushset to add some textures around the circle. Create a new layer and pick one brush from the set, paint as shown below: (Reduce the brush size to a smaller scale before you paint)

Use the Warp tool to adjust the shape of the smoke texture as shown below:

Use a soft eraser to remove the edge of the smoke texture so it fades into the circle:

If youre having a hard time with this step, check out this video tutorial I have below:
Duplicate this smoke texture layer a few times and attach each of those layers around the circle:
Hint: Use the free transform tool to rotate each layer and adjust the shapes as you go.

Merge all these layers of smoke textures together, and duplicate this merged layer a few times. Use the free transform tool to rotate and resize the duplicated layer a few times, in order to add some more effect:

Create a new layer and paint some smoke texture inside the circle, then reduce the layer opacity to around 20%:
Add the following levels adjustment layer on top of all previous layers:

Add the following layer mask on this levels adjustment layer:
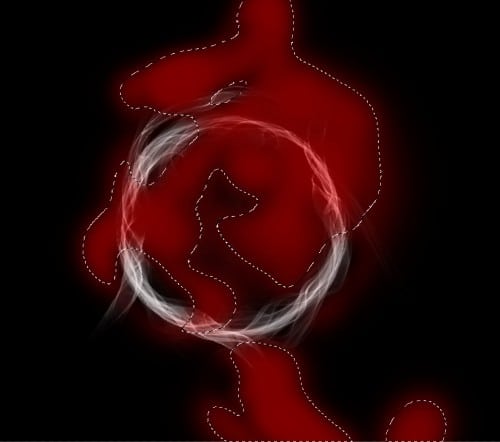
Here is the effect so far: (As you can see, by adding this levels adjustment layer, we increase the contrast and depth of the smoke texture)

Step 3
Now lets add some simple light effect on the circle. Create a new layer on top of all the previous layers, and use a soft white brush to do a single click to the position shown below:

Warp this layer with the warp tool and transform this light dot into a curvy shape as shown below:
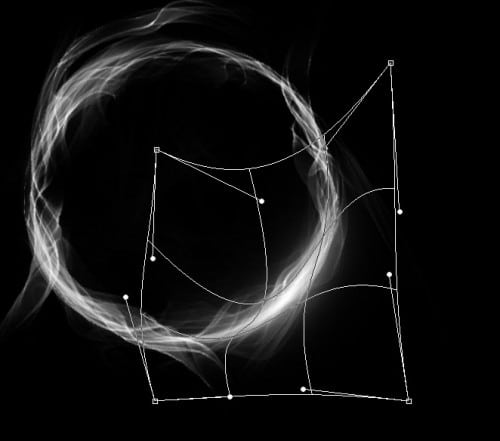
As you can see, now we have some highlight on the circle:

Duplicate this light layer a few times to enhance this light effect a bit:

Repeat this process and add some highlights on the top left corner of the circle:
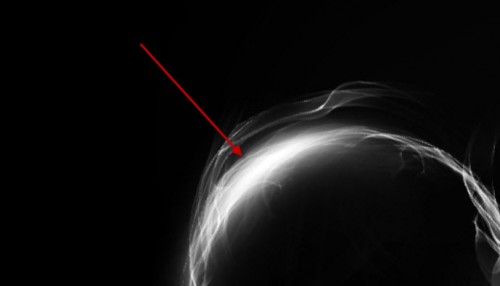
and here is the effect so far:

Step 4
We can add some cloud effect around the circle. To do this, create a new layer and draw a circle selection with the elliptical marquee tool (40px feather), render some cloud with the cloud filter within the selection:

Hit Ctrl + L and apply the following levels adjustment to this cloud layer:
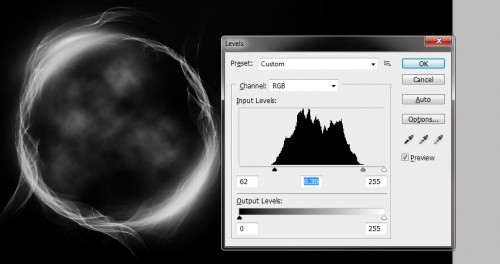
Then use the warp tool to warp the cloud as shown below: (this creates some motions around circle)

and you will have have following effect so far:

Step 5
OK were almost done! For some final retouches, we can add the following extra effect to improve the overall result.
I added some smoke texture on top and bottom of the circle for some extra flowing effect:
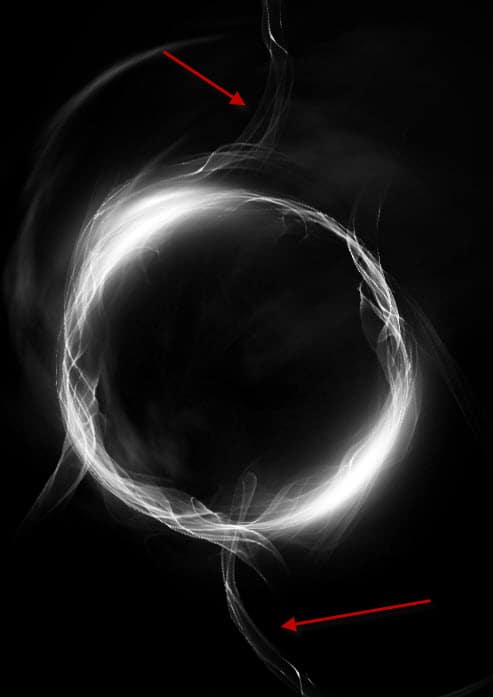
I also added some particle effect around the circle: (For details steps of creating this particle brush, you can check out Step 3 of this tutorial)

To add some golden colour to the image, I added one Color Balance adjustment layer on top of all layers:



Lastly we can flatten the image, then apply this Reduce Noise filter settings below: (By doing so we can sharpen the effect, and reduce the colour noise for the circle shape)

and here is my final effect for this tutorial: (click to enlarge)

Thats it for this tutorial! Hope you enjoy it and find it useful! Till next time, have a great day!
Create an Abstract Golden Circle with Smoke Brushset in ...
In this tutorial, I will show you how you can Create an Abstract Golden Circle with Smoke Brushset in Photoshop. This is a beginner level tutorial and should be quite
Create an Abstract Golden Circle with Smoke Brushset in ...
Editor's Pick in Photoshop TutorialsCreate an abstract golden circle with smoke brushset in Photoshop. This is a beginner level tutorial and should be quite easy to
Create an Abstract Golden Circle with Smoke Brushset in ...
expr:class='"loading" + data:blog.mobileClass'> HOME; WALL PAPERS; TV CHANNELS; ISLAMIC QUOTES WITH PICTURE Labels
How To Creat Abstract Circle with Smoke Brushset In Photoshop
How To Creat Abstract Circle with Smoke Brushset In Photoshop. I will show you how you can Create an Abstract Golden Circle with Smoke Brushset in Photoshop.
Create an abstract circle in photoshop. | PHOTOSHOP TUTORIALS
How To Creat Abstract Circle with Smoke Brushset In Photoshop. In this tutorial, I will show you how you can Create an abstract Golden Circle with Smoke Brushset in
Create an Abstract Golden Circle with Smoke Brush set in ...
Create an Abstract Golden Circle with Smoke Brush set in Photoshop in Photoshop. Free Webmaster Tutorials
abstract golden circle photoshop | 9photoshop.com
In this tutorial, I will show you how you can Create an Abstract Golden Circle with Smoke Brushset in Photoshop. This is a beginner level tutorial and should be quite
How To Creat Abstract Circle with Smoke Brushset In Photoshop
How To Creat Abstract Circle with Smoke Brushset In Photoshop. In this tutorial, I will show you how you can Create an Abstract Golden Circle with Smoke Brushset in
Create An Abstract Golden Circle With Smoke Brushset In ...
Related Pictures create an abstract golden circle with smoke brushset in photoshop
25 Helpful Tutorials for Lighting Effects in Photoshop ...
There are plenty of different ways to create lighting effects in Photoshop, Create an Abstract Golden Circle with Smoke Brushset in Photoshop.
ConversionConversion EmoticonEmoticon